4 Ways to Import Adobe XD Files to Figma Step by Step
Converting Adobe XD to Figma is the most trending question now on Google. If you are also looking for ways to make it possible, let me tell you this can be possible if you know the right ways.
Unfortunately, there is not much information available on the internet about it. But based on my research and tricks, you can import XD to Figma easily. In this article, I have represented how to import XD files to Figma in an easy-to-understand approach.
Ready? Let's go!
- Part 1: Can you open the XD file in Figma?
- Part 2: Export XD files as PNG/JPG and import them to Figma
- Part 3: Import XD files to Figma by Export All Artboards feature
- Part 4: Convert and import XD files to Figma using Convertify
- Part 5: Convert and import XD files to Figma using Magicul
- Part 6: Best Adobe and Figma Alternative
Part 1: Can you open the XD file in Figma?
Well, no in-built feature allows you to open Adobe XD files within Figma. However some workarounds are available, but they require Adobe XD files to be converted into another format that Figma can read. In addition, these workarounds are time-consuming. Thus, it may not produce a representation as accurate as the one made by Adobe XD.
There are several methods to help import XD to Figma, and we will discuss that below. So, let's begin!
Part 2: Export XD files as PNG/JPG and import them to Figma
If you wish to convert XD to Figma, you can do it by following the steps below.
Step 1: Download and install Adobe XD on your computer. If you already have a previous Adobe XD design file, you can open it in Adobe XD. Or, if you need to export your design, select Export > All Artboards from the File menu.
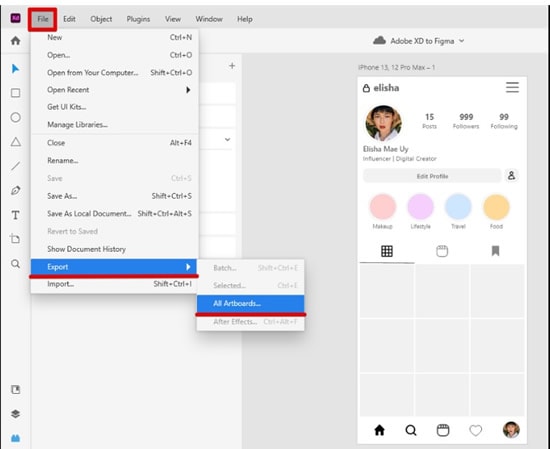
Step 2: A dialogue box will appear, asking you to export assets. When you click "Export All Artboards," choose "SVG" for the file format. Then open Figma and go to File > New > File.
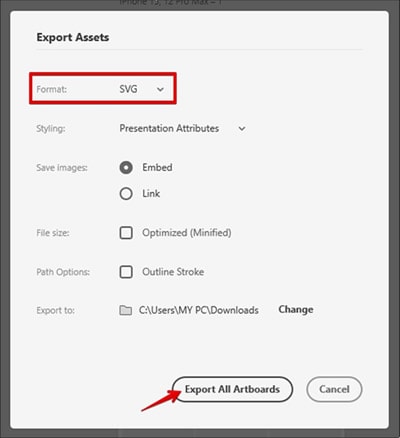
Step 3: Select Adobe XD from the file type menu. Choose the place image and select your saved SVG file. You will automatically see the design in Figma.
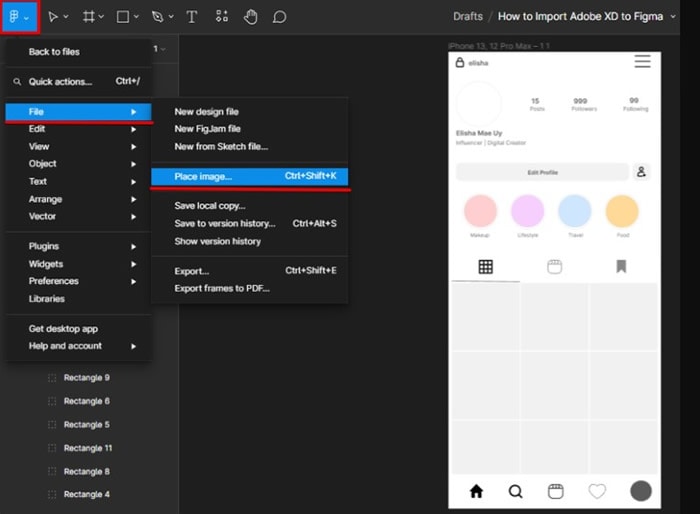
Step 4: Go to your Figma dashboard and click the Import button. It will navigate you to the folder where you saved the Adobe XD design or any other acceptable format, like the SVG file.
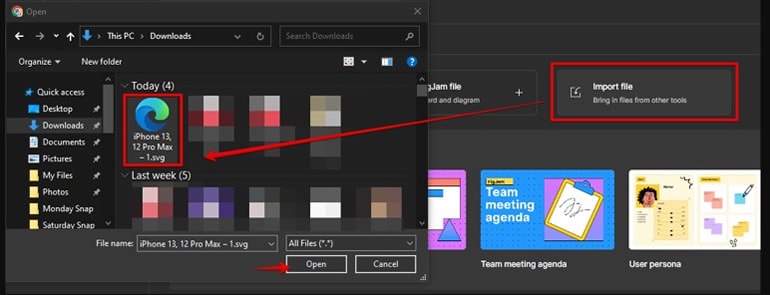
Step 5: Click the import button and wait for it to import. After clicking close, you can edit the Adobe XD design file in Figma.
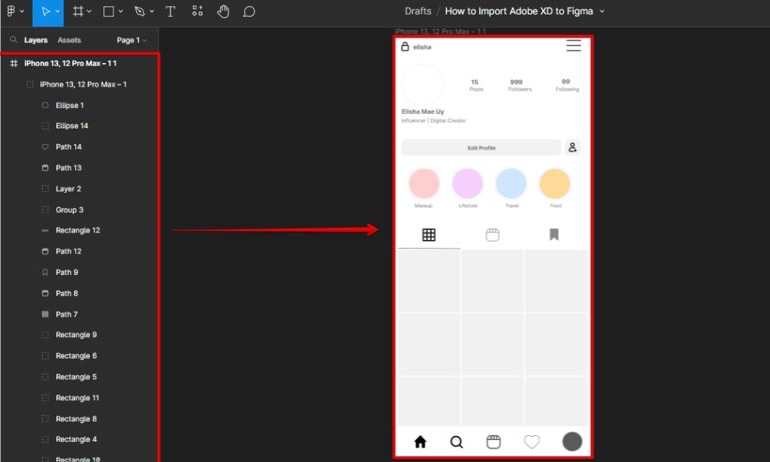
Part 3: Import XD files to Figma by Export All Artboards feature
The export all artboards feature makes it easy to import XD to Figma. The feature to export all artboards can be accessed by clicking export all artboards. The following steps will help you convert XD to Figma:
Step 1: Go to the file menu, then export all artboards.
Step 1: To import the SVG, drag it into Figma.
Here are some things you need to know before you use all Artboards Feature to import XD files to Figma:
- Your design will be lost if you use any images.
- You will not be able to keep your type attributes as they were in XD.
- Transparencies, overlays, and effects will no longer be available.
Part 4: Convert and import XD files to Figma using Convertify
If you want to convert an XD file to Figma without wasting much of your time, Convertify is the plugin you can use.
It is one of the most convenient XD to Figma converters. It automatically converts every layer between Figma, XD, Sketch, After Effects, EPS, and Google Docs. But it has drawbacks. This can be time-consuming and also won't be available for free.
Here are the steps to use the Convertify plugin:
Step 1: Launch Convertify and click on the "try it out" option.
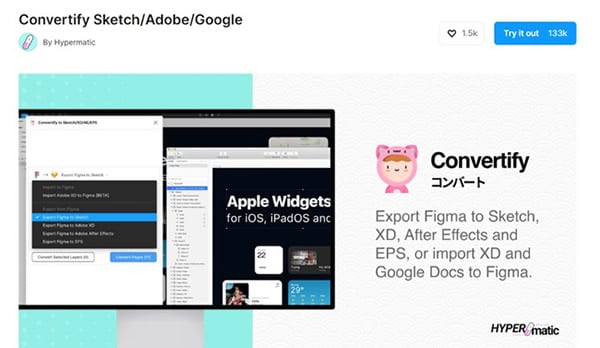
Step 2: Open XD file in Figma and go to the resources icon. Then, search Convertify sketch/adobe/google plugin and click on the Run button.
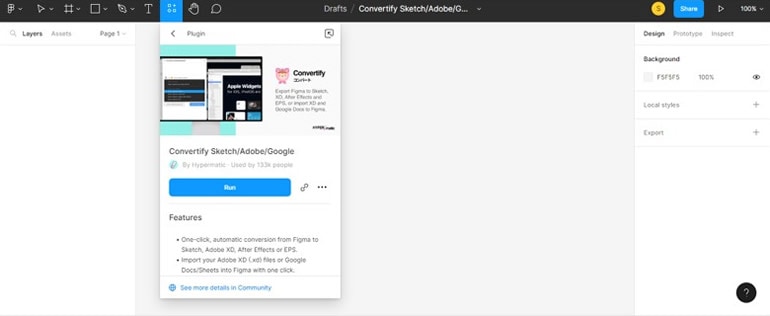
Step 3: The Convertify dialogue box will open in front of you. From here, select import XD to the Figma option. Next, drag the XD file that you need to convert. After that, wait for the results, and your file will be imported in a matter of seconds.
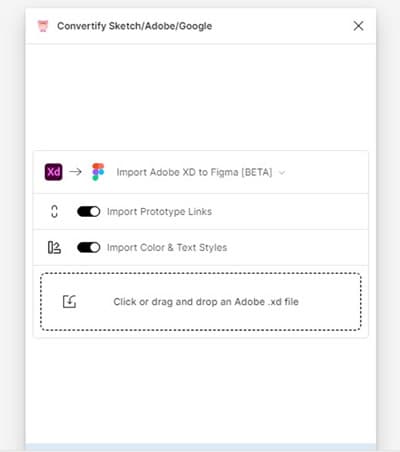
Part 5: Convert and import XD files to Figma using Magicul
With Magicul, you can easily convert your XD files to Figma. It converts the entire file for you without any effort!
This converter will save you time without any extra work and will deliver your design in any format you choose. In addition, it is the only converter that allows you to easily convert between Adobe XD, Sketch, and Figma files. But this can be expensive to explore its whole features.
Here are the steps to use the Magicul Tool to convert your XD files to Figma:
Step 1: Launch Magicul on your browser, and the following page will open.
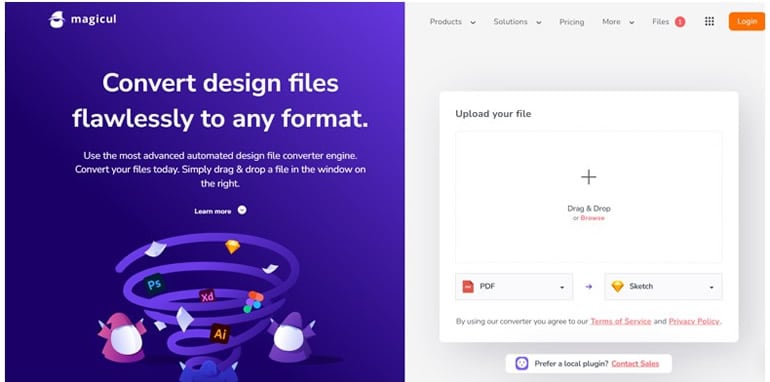
Step 2: Next, click on browse or drag & drop the file you want to convert. And make sure you have selected the adobe XD to Figma option from the drop and down menu.
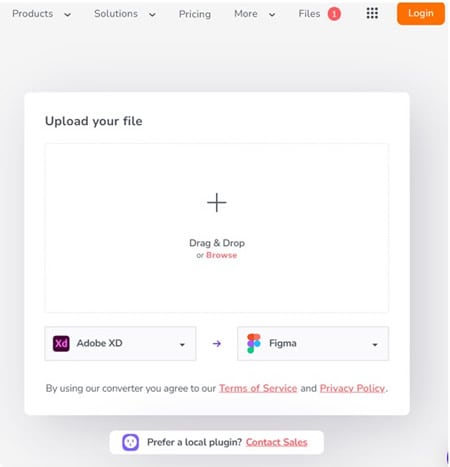
Step 3: Once your file is uploaded, it will ask you to enter your email address to confirm and convert your XD file to Figma. Once it is done, you can download the converted file.
Part 6: Best Adobe and Figma Alternative
There are plenty of Figma and Adobe alternatives you can choose from. But for absolute performance,
Here's how it seems
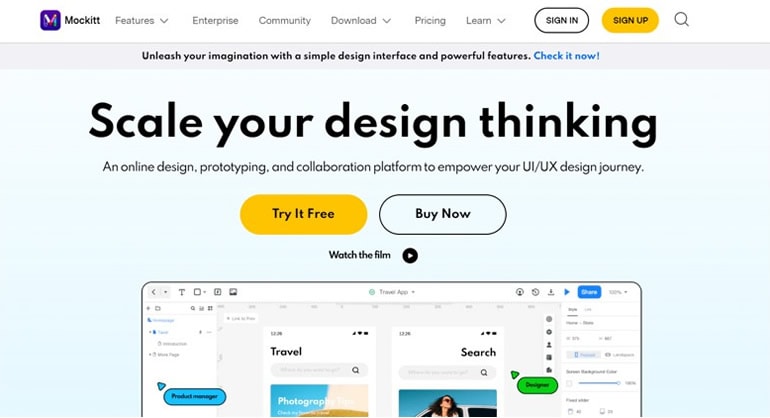
Besides its better performance, you can choose it for several reasons:
- Creating a prototype
- Analyzing project feasibility
- Demonstrating a prototype
In addition, WonderShare Mockitt comes with outstanding features:
- Powerful functions that can meet all the requirements of designers and developers.
- Provides strong and reliable software along with an easy-to-use interface.
- Offer unique features that help you to create smooth designs with 500+ widgets.
- It offers XD to Figma converter free of cost.
- Helps to import Axsure, Adobe XD, Sketch, and Photoshop files.
So, what's your decision now? Isn't it best for use? We recommend you try Wondershare Mockitt now!
Conclusion
We hope this article has answered all your questions. Your files can be converted and imported conveniently. However, if you still have issues opening XD files in Figma and converting Adobe XD to Figma. Then, use
