Figma Tutorial- 3 Ways to Record Figma Prototypes
Looking for Figma Alternative? Try This Out!
Wondershare Mockitt Prototype Designer realizes easy & rapid prototyping for iPhone, Android, Websites, and more. Drag and drop to create wireframes and prototypes. Give it a try!
One of the most frequently asked questions these days is, "Can we record Figma prototypes?" Yes, it's true! A Figma prototype can conveniently be recorded. Before this, you must have a basic understanding of Figma.
Figma is a tool for creating vector graphics and prototyping. You can download it as a web or desktop app for macOS and Windows. Figma can be used to design user interfaces, websites, and mobile apps. With its WYSIWYG interface, you can create vector illustrations, bitmap images, typefaces, and animations.
Are you eager to learn how to use Figma for prototyping? If so, then read on.
- Part 1. Record Figma prototypes with the Figma Recording Plugin
- Part 2. Record Figma prototypes with Chrome recording extension
- Part 3. Record Figma prototypes with QuickTime Player on Mac
- Part 4. Figma prototype recording FAQs
Part 1. Record Figma prototypes with the Figma Recording Plugin
In Figma, the Vimeo Record plugin allows you to record your screen, webcam, or both. You can spend more time writing down thoughts as they come to you rather than typing out feedback. Figma Design allows you to embed video thumbnails directly on the canvas when working on a project. Your collaborators can then view your comments, ideas, or accolades on the whiteboard or canvas.
How to get started?
Step 1: Download and install the Vimeo plugin. Then, create a free Vimeo account or connect your existing account.
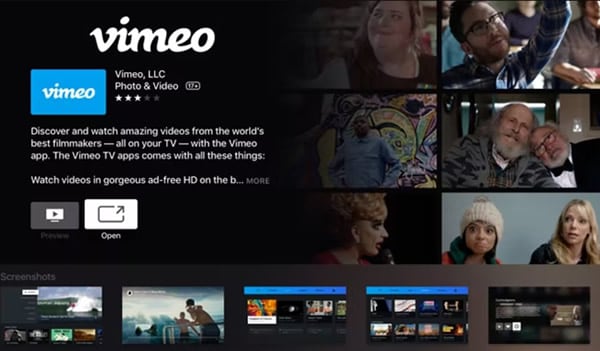
Step 2: Click Allow to grant the plugin access to your Vimeo account. After the account connection is complete, you can start using the plugin.
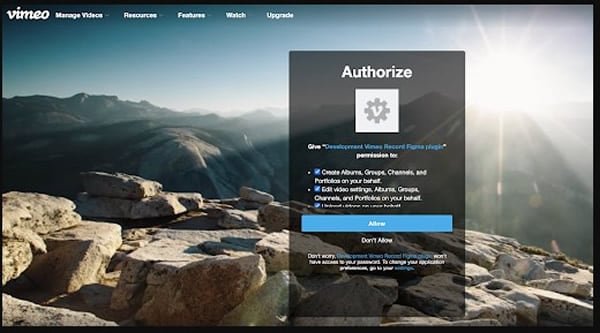
Step 3: Select Vimeo Record from the Plugins menu when you right-click on the canvas.
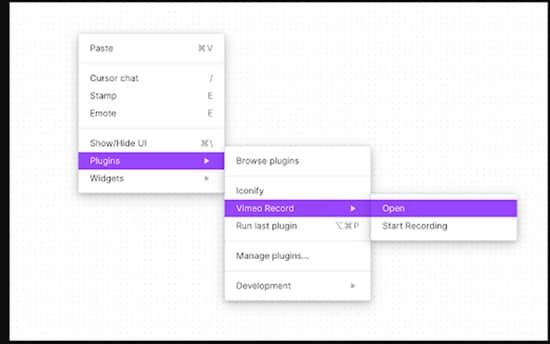
Step 4: Select the Recording mode. You will be able to record porotype Figma from your screen, camera, or both, as well as enable or disable sound.
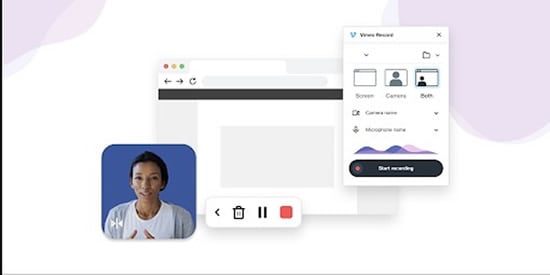
Step 5: Choose a screen to record. You can record your entire screen, a specific window, or an entire application
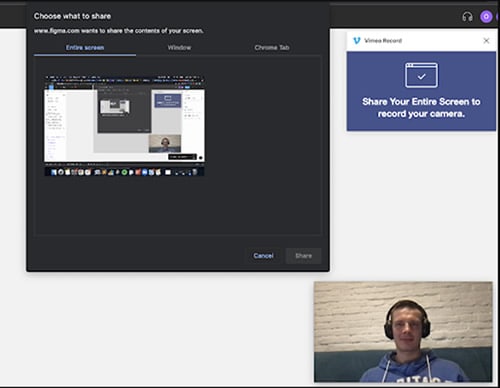
Step 6: You can pause, discard, or stop your video using the controls within the plugin. Your video will be uploaded to Vimeo within a few seconds after you complete it. You can share the video via a link or embedded in Figma Design.
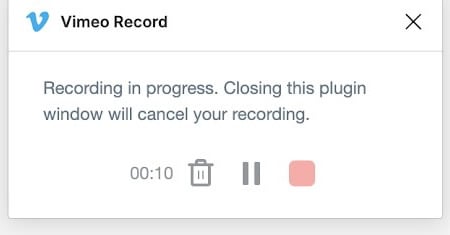
Part 2. Record Figma prototypes with Chrome recording extension
DemoAir is one of the best chrome recording extensions for your desktop, browser tab, or webcam. This online video recording tool primarily creates high-quality video content for businesses. Additionally, it is a free tool, meaning anyone can use it and make the most out of it.
Despite that, you can create instructional videos by recording your entire screen, tab, or webcam. Personalize it by adding your face and voice; auto-save to Google Drive. Also, you easily edit your videos and share them on YouTube, Gmail, or by copying a link to everyone.
Are you excited about using Demo Air to record Figma prototypes? So, here we go!
Step 1 - Install the DemoAir extension on the browser
For installation, follow the given steps.
Step 1: Go to the Wondershare DemoAir official website.
Step 2: Click on the "Add to Chrome" button.
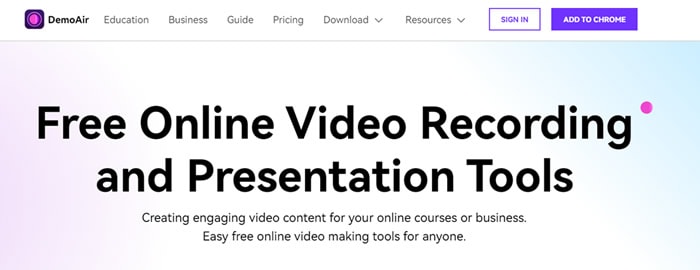
Step 3: The process will take a few seconds to install the icon in your browser under the extension menu. Here it looks like.
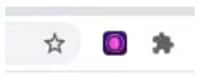
Step 2 - Start Figma Recording
First, let me clarify that DemoAir offers free unlimited recording. So you can record as much as you can. In the case of Figma, you need to use a Desktop recording feature that easily captures what you're working on.
For desktop recording, follow the given steps.
Step 1: Click on the Wondershare DemoAir extension to start the recording.
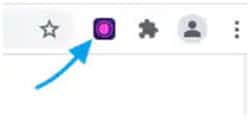
Step 2: Choose the desktop option and enable "drawing tools" to record the Figma design or the entire screen.
Step 3: Click on Start Recording.
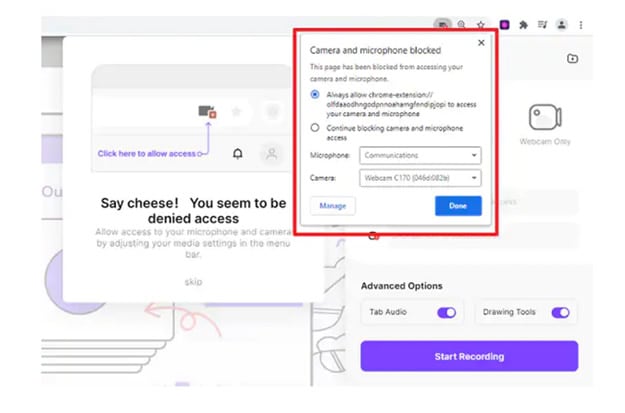
Step 4: After clicking on start recording, you will get another pop-up window asking for window recording or the entire screen.
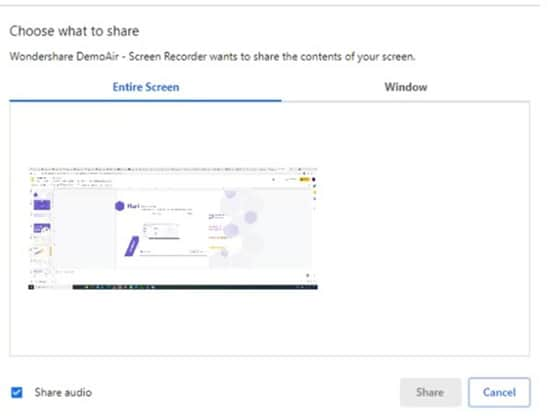
Once you make the choice, click share to start the recording. The Google drive link will be generated automatically.
Step 5: When done, click on stop sharing from the end of the page. And you've done it!
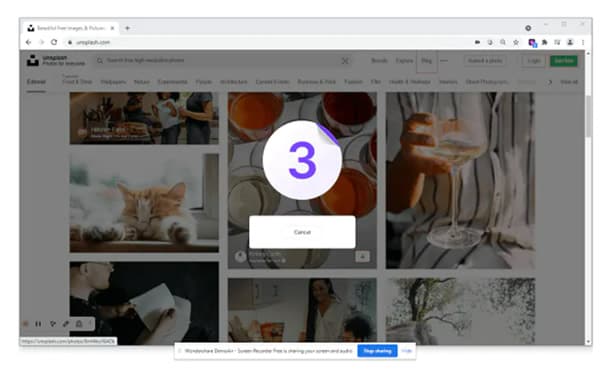
Part 3. Record Figma prototypes with QuickTime Player on Mac
A Figma prototype can be recorded in many different ways. One of the most common methods is to use a screen recorder' QuickTime Player.' For every Mac user, this Figma record prototype application comes pre-installed, so you don't need to put in hard effort.
If you want to record Figma prototype as gif file, you can follow these steps:
Step 1: To record a screen, open QuickTime Player, select File, and click on New Screen Recording.
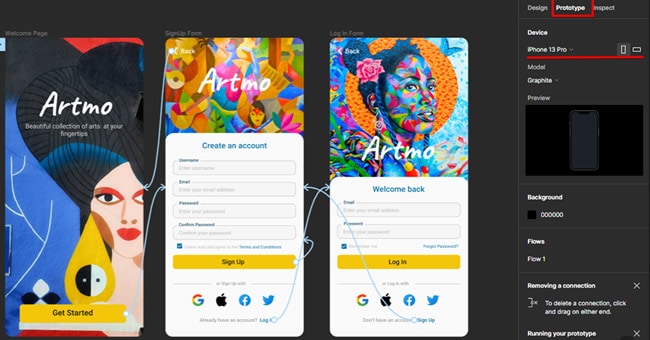
Step 2: A drop-down menu appears. There you can record the entire screen, or just a portion of it, from this menu. Depending on your needs, choose the appropriate option.
Step 3: Click Record once you have made your selection. The recording will begin immediately.
Step 4: Press Command + Control + Esc to stop recording. The recording will be automatically saved.
Part 4. Figma prototype recording FAQs
1. How Do I Add a Screen Recording to Figma?
The process of recording your screen on Figma can be done in a number of different ways. One way to do this is by using Figma's built-in recording feature. To use this feature, click on Record from the File menu and your screen starring recording. Another way for recording Figma is using a third-party screen recorder such as QuickTime or Demo Air. With these, you can easily record an entire or window screen in a few clicks.
2. Can I record the Figma prototype in a GIF file?
Yes! You can do this by recording your screen and exporting it to GIFs. There are a number of plugins available like "DemoAir" that help you record Figma and export Figma prototypes as GIFs. However, while doing this make sure you have gone through all the states and interactions you want to include in the GIF.
3. How Do I View Screens in Figma?
Figma is a highly versatile tool that can be used by both web designers and graphic designers. Fullscreen mode is one of its most useful features. With this mode, you can see your work without distractions and get an idea of how it will appear to users. This mode can be enabled by clicking on the "View" menu at the top of the window. Alternatively, you can use the shortcut "Shift + F" to enter and exit full-screen mode quickly.
Conclusion
Finally, you have understood the different ways to record Figma prototypes, record Figma prototypes as GIFs, and lots more. All the given tools are easy to use, especially DemoAir. So, enjoy the recording time and get the most out of your efforts. However, if you need any help we're here to support you.

