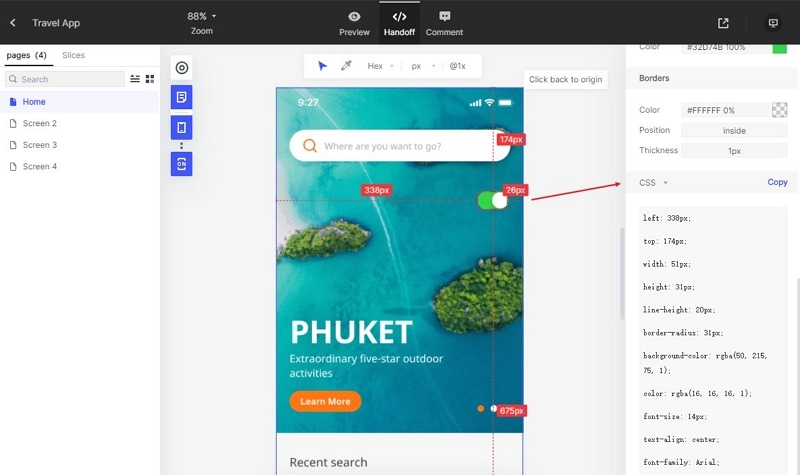How to Add Widgets to the Home Screen of Your Android Smartphone
Did you buy a new android smartphone and want to know how to add widgets to the home screen. You are in the right place. Widgets help us a lot to get relevant information from an app at a glance. All the latest smartphones with the latest android version have a widgets feature. You can keep a shortcut of any application on the home screen and get information anytime anywhere. There are so many applications out there that deserve a spot on your android home screen. Let us get to the list of such apps and steps on how to add widgets to the home screen.
How to Put Widgets on the Home Screen
How to put widgets on the home screen? Here are some important and daily used apps worthy to be on your home screen.
1. How to add a Google Search Widget for Your Home Screen
Google search widget is very trendy today. Almost every android user utilizes the great benefits of this search engine. No matter if you are looking for something or seeking an answer to a question Google got it covered for you. This is considered as a new way of using the Google search engine. Now if you want to add this widget, long-press empty area of your home screen, choose Google widgets options. Find the Google search widget and hold it then drag and drop it on the home screen. Pinch it again to resize it.

2. How to Add a Google Weather Widget for Your Home Screen
We always stay one step ahead if we are looking forward to traveling to another town or on a business trip. Google weather widget will be beneficial in such scenarios. You don't need to go to your browser as you can just get weather updates from the widget. This is a new way for keeping yourself updated on weather conditions. Just pinch or long-press any empty space area of your mobile screen, then click widgets. Here find the Google weather widget then drag and drop it wherever you like on your home screen.
3. Google Clock Widget for Your Home Screen
Everyone is on a busy schedule these days. People don't wear any watches but we do need to keep track of time schedules. We feel like something is off with watches or some don't like to wear one. However, a Google clock widget can be proved a reliable companion for time tracking and keeping yourself updated on essential appointments and events on the home screen. You can add this widget to the home screen of any android smartphone. First long-press on empty space area on the home screen. Click on Google widgets then clock widget. Noe holds the widget and drag and drops it where ever you like.
4. Google Discover Widget for Your Home Screen
If you want to go one step further beyond a simple search. Then the Google discover widget is considered as the new and upgraded version of Google search. They are providing more services than we can use in our daily routine. You can get live news updates and favorite topics information and upcoming events. Hold the empty screen area for a moment then select widgets from the below menu. Search for Google Discover then long-press it and drag it to the home screen and drop it anywhere on the home screen. You can now tap the Google icon to access the Google Discover bar.
5. Google Keep Widget for Your Home Screen
There are many other options available on Google Playstore for taking notes, some might be thinking that Google Keep note is not the most reliable option, but when it comes to writing down some grocery items or some important notes it is undoubtedly useful. Google keep is very basic and easy without any complicated features for users. You can get a Google keep widget on your home in a few steps. For an android device user, press and hold anywhere in the empty space area of your home screen. Click on the widget button, keep scrolling until you find the Google keep widget, then select it and put it anywhere you like, and create quick short notes.
We hope you got the answer to how to add a widget to my home screen. There are still many useful widgets for an android home screen. Make sure you check them and use the ones that interest you the most.
How to Design a Home Screen
Step 1: Initiate a project for a Home Screen
First, sign up with Wondershare Mockitt then navigate to the "Personal Space" or "Enterprise Space" before you begin working on a project with this trending tool for UI/UX graphics and widgets. If you take a look at the top of the workspace area, you will see a "Create" option, click on it then "Prototype", once the page loads, select the size of the canvas of your home screen size. According to the information or photos you are trying to show on a widget, users can import custom canvas designs on Wondershare Mockitt.
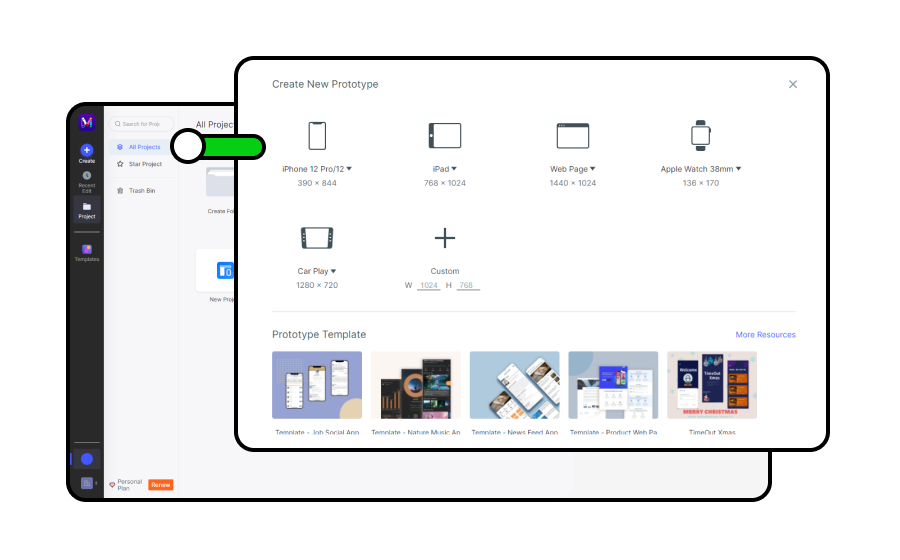
Step 2: Add a Home Screen
You can add a Home Screen project easily without writing a single line of code. Different pre-defined icons, widgets, and layouts list is provided by Mockitt and easily accessible from the top right side of the editing page built-in widget option. These components are not very complicated to combine with a manageable drag and drop feature. Users can preview any icon and widget in the library before they integrate them into a project.
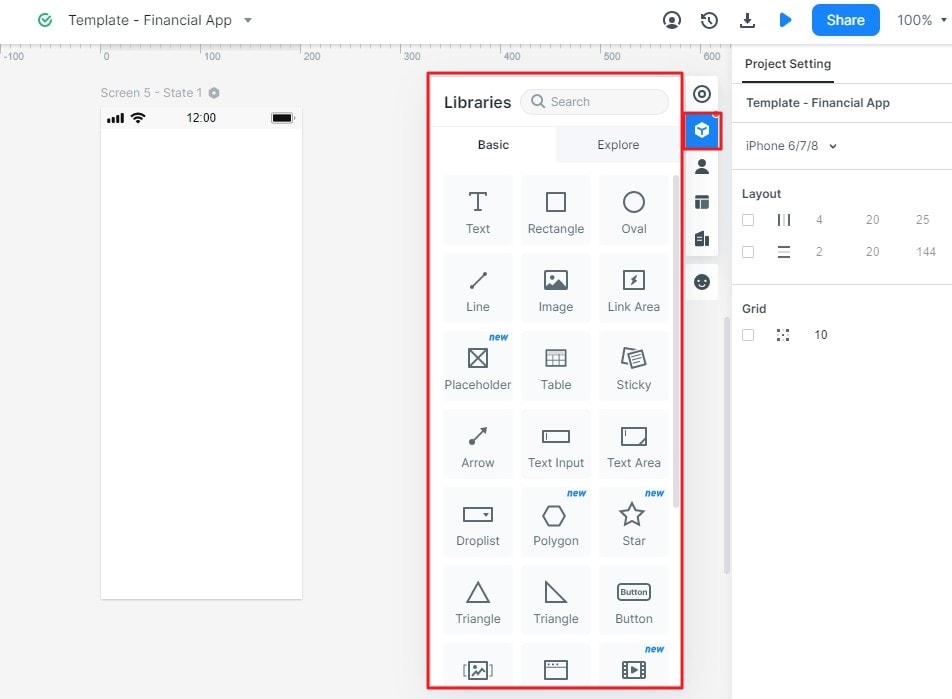
Step 3: Design your Home Screen
Wondershare Mockitt provides an organized and sleek workspace for users so they can edit and design their current project elements and add intuitive graphics, select which components should be hidden or displayed on the home screen from the main setting panel. Users can adjust, group, and delete these components according to your own need. Design concepts are available to know about the low and high accuracy of a prototype. If you don't like the default color scheme and want to change it that can be done from the appearance settings column located on the right-side panel.
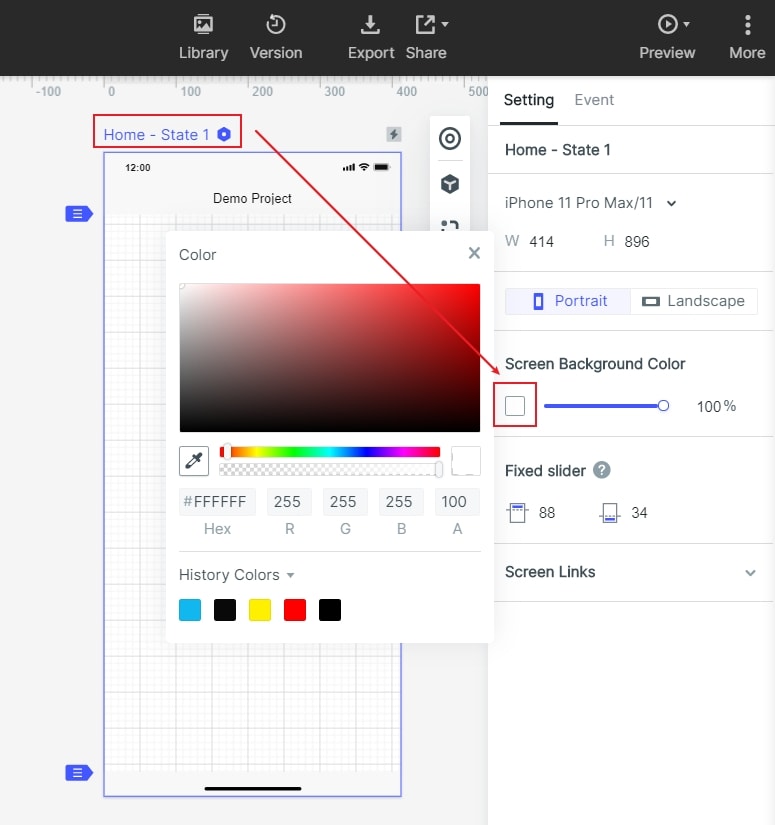
Step 4: Preview Your Home Screen Project Details
Wondershare Mockitt consists of many important features such as the timeless collaboration, users can preview your work anytime with team members or personally from the handoff and comment option located on the top of the page. You just have to move the cursor on the "Preview" button to review your project live. Once you are done, you can do editing, share or archive it.

Step 5: Finalizing and Delivering the Project
You can finalize your task by labeling your finished work before delivering it to the clients and developers. To mark a project you can click on the Handoff" option located on the top of the current user interface. Users can select style codes connecting their components, which are located on the annotation panel.