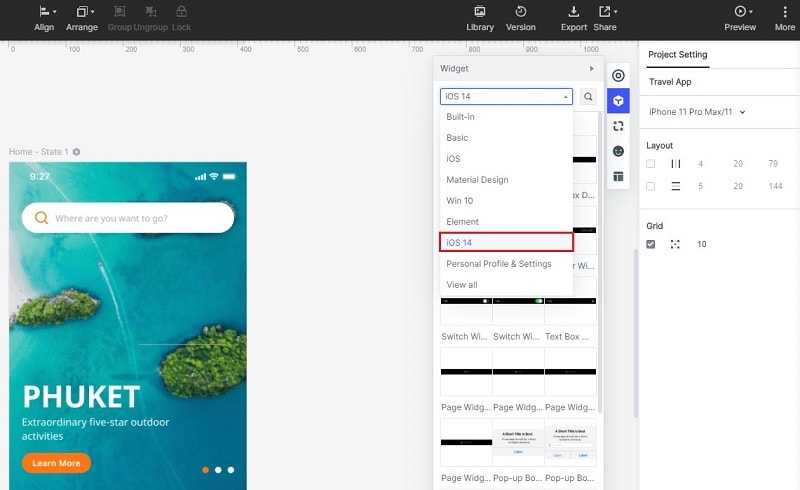A Comprehensive Guide To Add Photo Widget on Your iPhone
One of the most appealing widgets we use is the iPhone photos widget. Without the need to open the photo app, individuals can go through their memories and images. Individuals can also configure the Photo widget to any size they want and set the widget memories that they want to make visible.
The iPhone's latest feature is impressive, and yes, we all are embracing the new features. And placing your favorite faces or photos right on your home screen with a photo widget is a perfect way to start your day.
Learn how to add Photo Widget to your iPhone/iPad and how to embed the iPhone Widget into your template as well.
- Part 1. How to Add Photo Widget to iPhone Home Screen
- Part 2. How to Embed iPhone Photo Widgets to Your Design
How to Add Photo Widget to iPhone Home Screen
Now iOS 14 is launched, and almost all iPhone users have already downloaded the updated version. The current iOS version brings numerous updates to your user interface, including home screen widgets and new features such as App library, new translation apps, etc.
Widgets are commonly used to have easy access to your home screen, allowing you to see details at a glimpse on reminders, weather, or calendar appointments. However, they can also display any image of your preference, which led users to convert them into digital front picture frames. Also, the default Phone widgets changed with the right app.
On your iPhone Home Screen, you have a variety of ways to add a picture widget. Apple Photo Widget is one of the options which place images on the iPhone home screen. For a custom widget, the other is to use a perfect framework. Here we will clarify how to use both methods on your iPhone to add a Photo widget.
If you're still lost and don't understand how to add Photo widgets to your iPhone home screen, then get the accurate solution from here and set up your iPhone today.
Photos widget on iPhone plays a vital role in creating the home screen look and feel better. Carry out the steps mentioned below to add Photo widget to your iPhone home screen and give your device a fresh look.
Step 1 - First, you need to press the home screen or an app somewhere and then click on the screen's edit home screen.
Step 2 - Then, click on the '+' button on the top-left corner of your screen.
Step 3 - You will then see the widgets you have. Click on one of the Photo widgets and select a size.
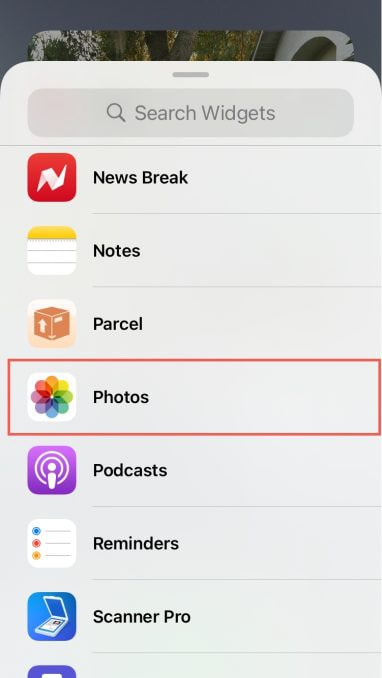
Step 4 - In the bottom part of the screen, press Add Widget to place it on the home screen.
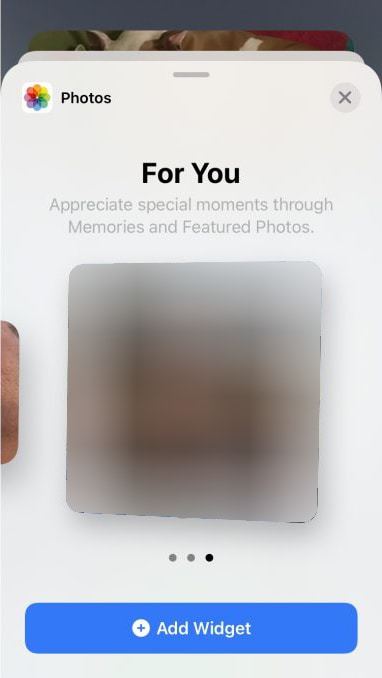
Step 5 - The widget can place anywhere you want. You can also reposition it as necessary by dragging it anywhere on the screen. To customize your widget, click the Done choice.
Likewise, by long-pressing and then clicking the remove option, you can also remove widgets.
Adding the widget to the screen is the simple part. Choosing the images that you see in the widget is where things get challenging.
Unfortunately, the Photos widget from Apple will not let you select the photos you want to display in the widget. The photos highlighted are from your gallery/memories and Featured Photos in your Photos app, as you will see while resizing the widget dimensions. And, Images featured are handpicked not by you but by the Photos app.
At this point, you have only control over images, and another limitation is that we can only delete the photos considered as feature images from your photo widget to avoid them from appearing on the screen. We have therefore launched a new service to customize your iPhone Home Screen for a photo widget.
How to Embed iPhone Photo Widgets to Your Design
If you're disappointed with Apple's own Photo Widget limitations and you want to change the photo in the widget, you've got another perfect alternative.
Wondershare Mockitt is an online platform for creating customized widgets and designing and building immersive wireframes and prototypes of the app. Create a widget with your creative ideas by validating and implementing the principle using this technique. This allows you to create your photo widget and directly insert a picture or an entire album in the Photos app. And the best thing is that you can choose and change the pictures at all times!
Mock provides a wide selection of Photo Widgets that allow you to design it with your unique approach.

Here are several key characteristics of Mockitt that separates this platform from the rest of the online prototyping app.
- Prototyping: The library enables the teams and individual developers to build seamlessly. Even if you are a newbie to this technique, this platform will not disappoint you. Effortlessly start a project, and over time you will get used to Mockitt. With its uncluttered interface and simple applications, it is easy to create a project without any previous experience.
- Suitable layout: it helps present to you and your clients whatever you like, for better understanding with or without interface boundaries. If your customer wants to have practical experience with the design, you can share the design only through QR code instead of giving it to the machine.
- Libraries: Get more features to your projects and prototypes with the help of libraries. These libraries come with remarkable techniques and approaches for the designing of appropriate user-friendly GUI. You can either use the integrated Mockitt libraries for assets and templates or create your libraries to customize your projects for better prototyping.
Step 1: Find iOS 14 Widgets
After you log into Mockitt. You can click the "+ Create" button and then choose "Prototype" option. In the left toolbar, you need click the "Templates" button. Now, user need to find the latest widgets by using 'Widgets' > 'iOS.
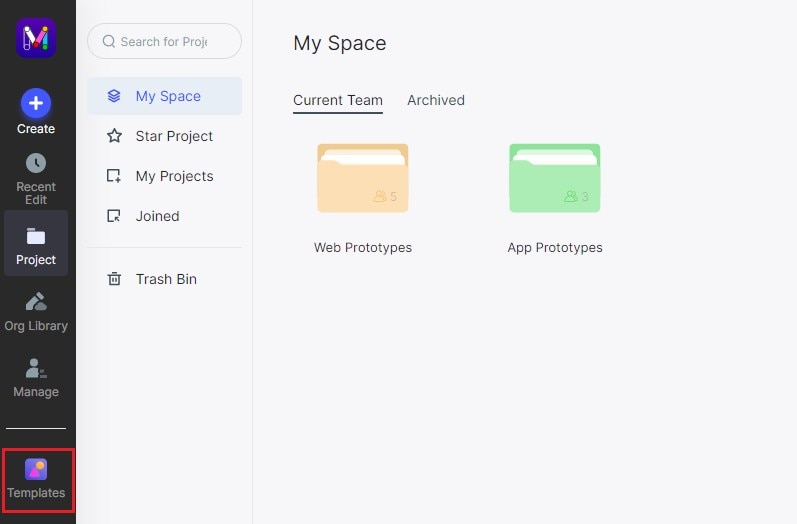
Here, user can view and select the favourite template. Now, after selecting the perfect Widget for your task, tap on "Save to Library" button and view it in your Mockitt collection.
At last, for your project click on the go to workspace button and save the changes.
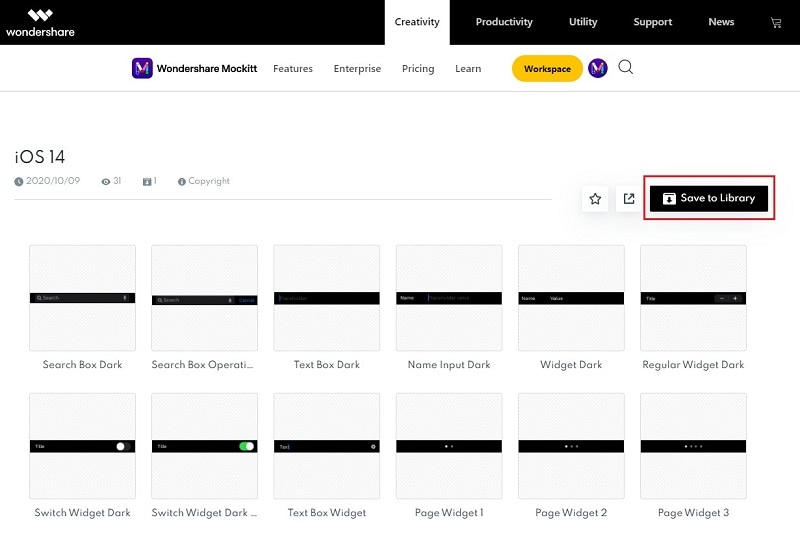
Step 2: Use iOS 14 Widgets in Your Design
You will consequently work on your assignments in Mockitt as normal and natural. You have to go from the sidebar to "Widgets" and search for "iOS 14" to add some iOS 14 widgets which present different widget templates to use and customise them as you want in your projects.