Tips for iPhone 6 or 6S iOS 14 Upgrade
IOS 14 is finally launched by Apple on the 16 September 2020 for the iPhone and iPad users. Apple has also introduced the list of the list of iPhone models which are compatible with the iOS 14 on their official website. IOS 14 is introduced with several new and cool features and the biggest change is offered that now you can easily modify the widget on the home screen of iPhone which was not available in any version of iOS previously. People are eagerly looking for the list that their iPhone is compatible with this new update or not. IPhone 6 users are also search the iOS 14 iPhone 6 compatible or not. For the iPhone 6 iOS 14 we are going to share each and every detail in this article with you today.
Issues and Fixes for iPhone 6/6S iOS 14 Upgrade
IPhone 6 iOS 14 Compatibility:
The sad news is that the iOS 14 will not be available for the iPhone 6. If you have the iPhone 6S or iPhone 6S Plus and looking for will iPhone 6S get iOS 14 then the answer is yes iPhone 6S Plus iOS 14 update will be available there for your model.
Internet Connectivity issue in iOS 14 iPhone 6S:
After the new update iOS 14 iPhone 6S people have faced the issue of connecting with the Wi-Fi networks and there was an issue in previewing the images in iPhone. This issue is resolved in the new update after release of iOS 14. If you are facing this issue then you can update the iOS 14 again and fix these problems.
Apps not working:
With the new iOS 14 iPhone 6S people faced one more issue that they are facing problem with several apps and developers are also facing this problem because there apps was not working with the latest iOS 14 update. In the future lots of apps will be updated in the Apple App Store. Apple is already working on the iOS 14.2 to remove these bugs.
Battery is Draining Fast:
This is the common problem whenever Apple introduce new version of iOS in the market so it‘s worth waiting for the fixes. Some users have shared this issue on the Twitter. Still, Apple is working on this issue and even this is not sure that this problem is due to the battery of user‘s iPhone or it is due to the background activity of apps in iOS 14.
How to Embed iOS 14 Widgets into your Design
Wondershare Mockitt is the best prototyping software that enables you to design the screen for the apps you are developing. It allows you to make Sketch plugins, prototyping using on your windows, Mac, Linux and Ubuntu operating system. Best part of the application is that it also offers you an online platform where you can design your prototypes without any installation on your system. It comes with the iOS 14 widgets as well so you can easily enter those widgets in your design without doing any effort. It offers you a Collaboration option as well which enables you to design and prototype as a team with your other colleagues.

How to Include iOS 14 Widgets to Your Creative Design
Step 1. Firstly, sign in to your Mockitt account. If you don‘t have any account then you can create new one very easily for free. After sign in you need to hit the "Create" button and then click "Project" which is available at the upper right corner.
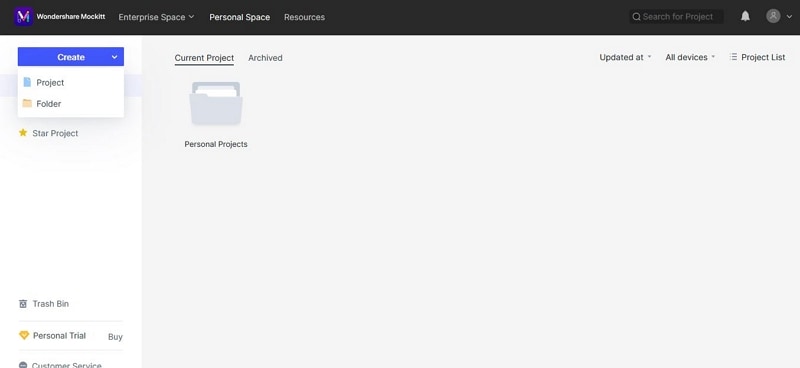
Step 2. Now a popup will appear on your screen. Enter the name of your project and then select the size you need from the list of devices. After that select iPhone model for which you need to create design. Now hit "Create" button.
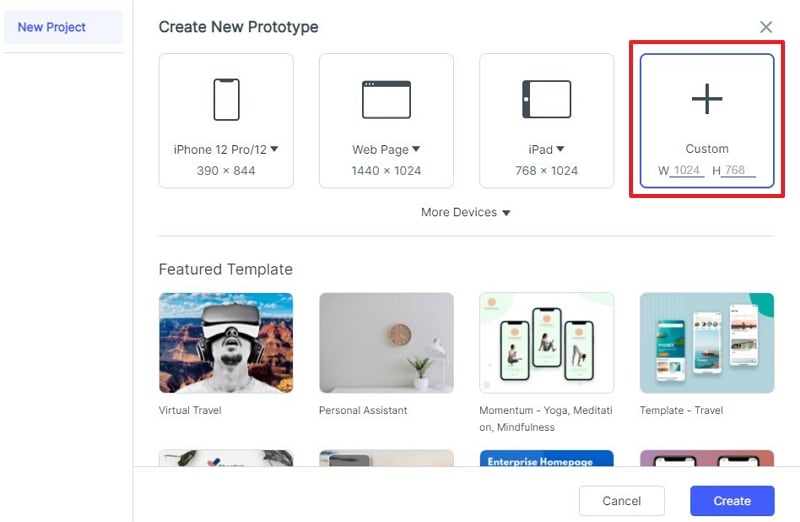
Step 3. Now your project is created successfully. Look at the upper corner and then click "Library". In the library you need to select the Built-in tab. Here click on the blue color "Resources" button.
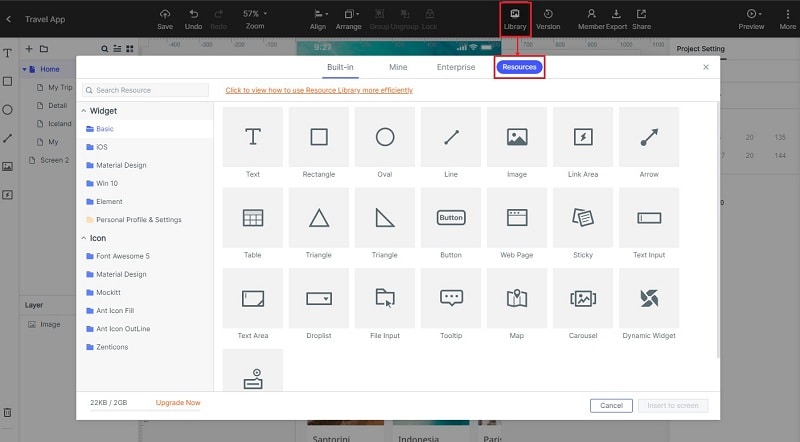
Step 4. You will be on the resources page now. There you will see iOS 14 in the list. Click on the "iOS 14" thumbnail now.
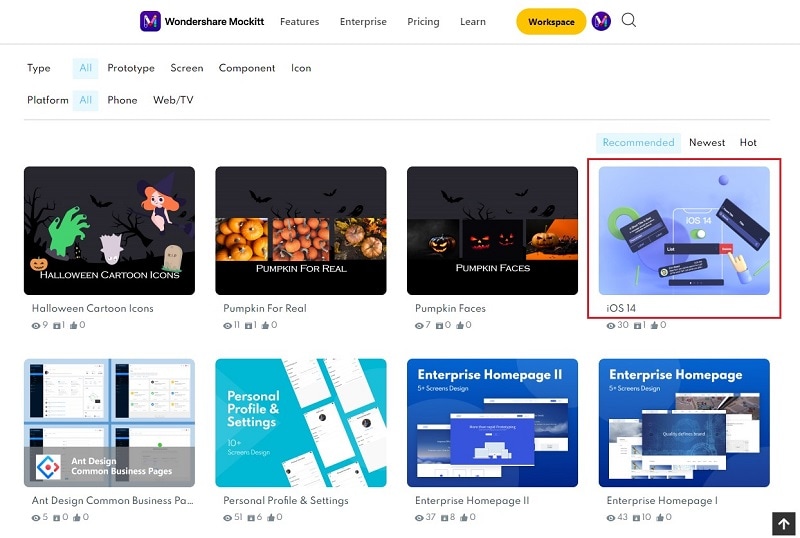
Step 5. In the iOS 14 folder click the "Add to Library" button at the right side to add iOS 14 widgets to your workplace library. Then hit "Go to Workplace" option in the small popup box.
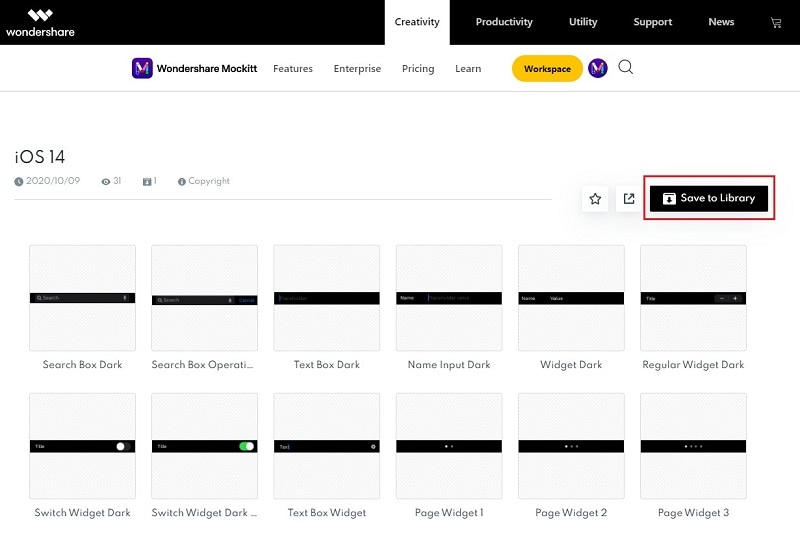
Step 6. Once you are at the workplace you need to click "Library" at the upper side again. In the library window click "Built-in" tab again and look at the left side. The folder iOS 14 will be available there. Click on it now. In the iOS 14 folder you need to select the widget which you need to enter in design. Click on the widget and press "Insert to Screen" button at the lower right side.
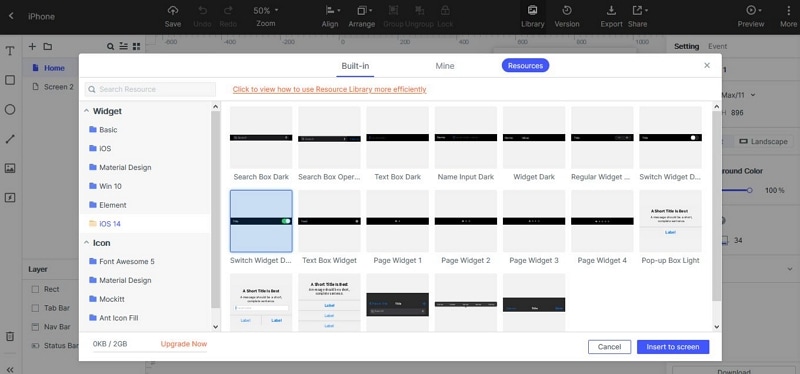
Step 7. Now the widget will be available with your screen. You can now adjust the size of widget, change color or do anything according to your project requirement. This is about how to embed the latest iOS 14 widgets in your design with the help of Wondershare Mockitt.

