Common Problems Faced on iPhone 7 after iOS 14 Update (and How to Fix Them)
You might already know that the latest firmware version of iOS 14 has been released a while back. Though, if you have updated iOS 14 on iPhone 7, then you might encounter some unwanted issues. To help you overcome these iPhone 7 iOS 14 problems, I have come up with this guide. In this post, I will let you know will iPhone 7 get iOS 14 and how we can fix these common issues easily.
- Part 1: Common Issues with iPhone 7 After the iOS 14 Update
- Part 2: How to Embed iOS 14 Widgets to Your Designs Seamlessly
Common Issues with iPhone 7 After the iOS 14 Update and Fix
Just like every other iOS firmware update, iOS 14 is not perfect and can have a few bugs in old devices like iPhone 7 or 7 Plus. Here are some of these common iPhone 7/7 Plus iOS 14 problems that you can encounter with their prospective fixes.
Issue 1: Software Update Halted or Failed
While updating iPhone 7 to iOS 14, chances are that the process can be halted or even stopped in between, which can be fixed in the following way:
- Make sure that your iPhone 7 is connected to an active WiFi or that its Cellular data is enabled.
- If you are not sure will iPhone 7 get iOS 14 update completely, then make sure you have enough free space on the device.
- Apart from your device settings, you can also use iTunes to install the iOS 14 update on iPhone 7.
- You can also forcefully restart your device and try to update it to iOS 14 later on.
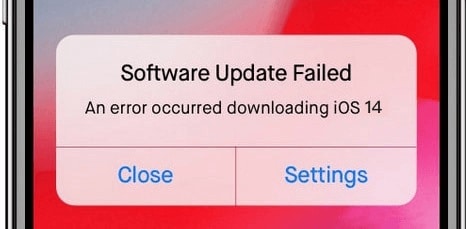
Issue 2: Stuck on the Slide to Update
After when the iOS 14 installation is completed, your iPhone 7 might not restart properly and could be stuck on the home screen.
- In this case, you can first try to long-press the Power + Volume Up/Down key to forcefully restart your device.
- Alternatively, you can also connect your iPhone to iTunes and let it detect the issue. You can choose to restore your device to fix this iPhone 7 Plus iOS 14 issue.
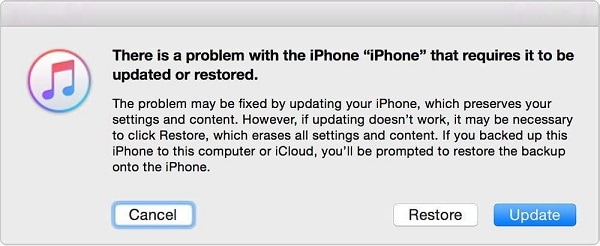
Issue 3: Not Enough Space on Device after the Update
Another common iOS 14 iPhone 7 issue is that the device's storage is occupied after the update. This particularly happens when we update iPhone 7 to iOS 14 beta version.
- You can just go to the Storage settings on your iPhone 7 to check what is occupying more space and can get rid of any unwanted file.
- Besides that, also go to your phone's Settings > General > Profile to select and delete the iOS firmware profile from here.
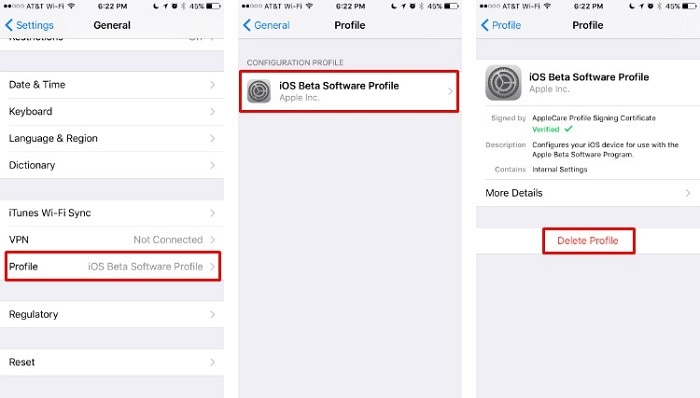
Issue 4: iPhone 7 Battery Draining Rapidly
Since iPhone 7 was released a while back, its battery might not be optimized for the heavyweight iOS 14 tasks. Therefore, you can encounter issues with the battery of your iPhone 7 after the iOS 14 update.
- At first, you need to make sure that your device is updated to a public release and not the beta version of iOS 14. For this, you can go to its Settings > General > Software Update section.
- If you are running a lot of apps and processes on your device at the same time, then try closing them.
- Furthermore, you can go to your phone's Settings > Battery > Battery Health to check the status and health of the battery on your device.
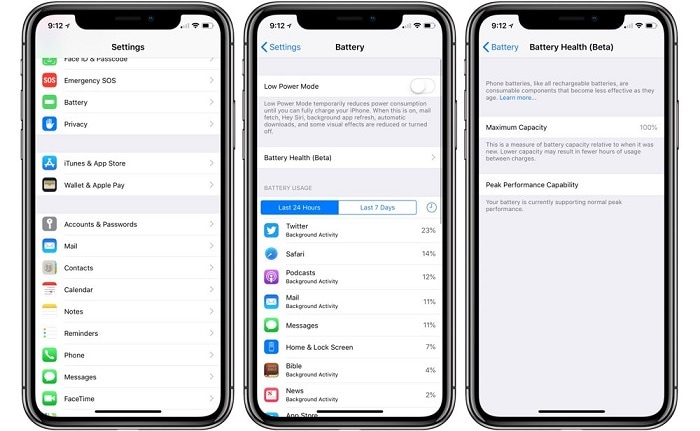
Issue 5: iPhone 7 Connectivity and Cellular Problems
Once you have updated your iPhone 7 to iOS 14, you might encounter issues with its connectivity and cellular services that can be fixed in the following way:
- At first, make sure that your phone is getting proper network converge by checking at its network status.
- Go to its WiFi settings, reconnect to the network, and check if you have enough bandwidth left.
- You can also go to your phone's Settings > General > Reset and choose to Reset Network Settings from here as well.
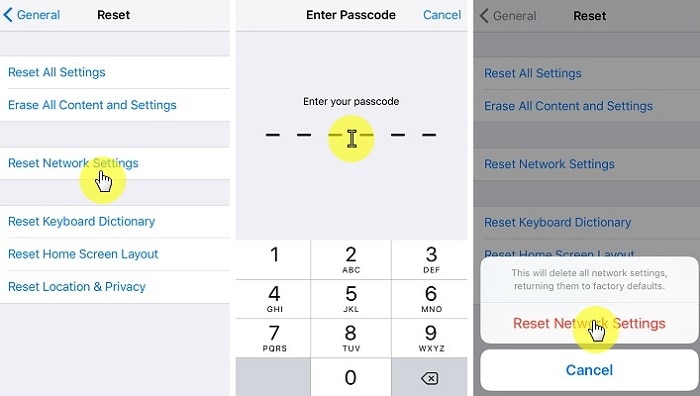
Issue 6: Other iPhone 7 Problems after the iOS 14 Update
From a slow device to malfunctioning apps, you can encounter several other problems on your iPhone 7 Plus after the iOS 14 update.
- If an app is not working properly, then just uninstall it, restart your device, and install it back from the App Store.
- Since a force restart would reset its present power cycle, you can do the same, and check the results.
- If you want, you can just factory reset your phone by visiting its Settings > General > Reset as well.
- Lastly, you can just downgrade your device to a previously stable iOS firmware release. For this, you can use iTunes (manually upload its IPSW file) or a DIY tool like Dr.Fone – System Repair.
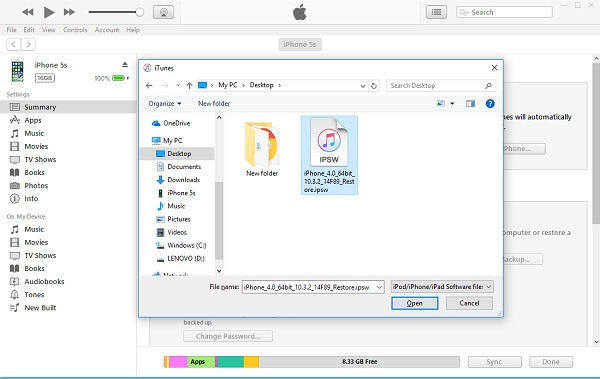
How to Embed iOS 14 Widgets to your Designs Seamlessly
You might already know that iOS 14 offers a wide range of new features – one of them is the addition of widgets. Therefore, if you are a designer or an app developer, then you can use Wondershare Mockitt to come up with stunning iOS 14 widget designs in minutes.

- On Mockitt, you can find tons of professionally designed templates that you can import to your canvas.
- There are also several iOS 14 widgets available in Mockitt that you can further customize as per your needs.
- Mockitt is an online designing platform that offers hundreds of vectors and other tools.
- It is an extremely user-friendly application that offers an intuitive interface with drag-and-drop actions.
- You can import/export your designs to/from different formats and even work together with your team.
To learn how to come up with all kinds of iOS 14 widget designs using Mockitt, the following steps can be taken.
Step 1: Work on a new project
At first, you can go to the online dashboard of Mockitt. From here, you can click on the "Create" > "Project" button to start a new project. You need to choose the size of the canvas in the next page.

Step 2: Explore the available iOS 14 widgets
Afterward, you can go to the Library > Resources option from the top and simply have a look at the available iOS 14 widgets.
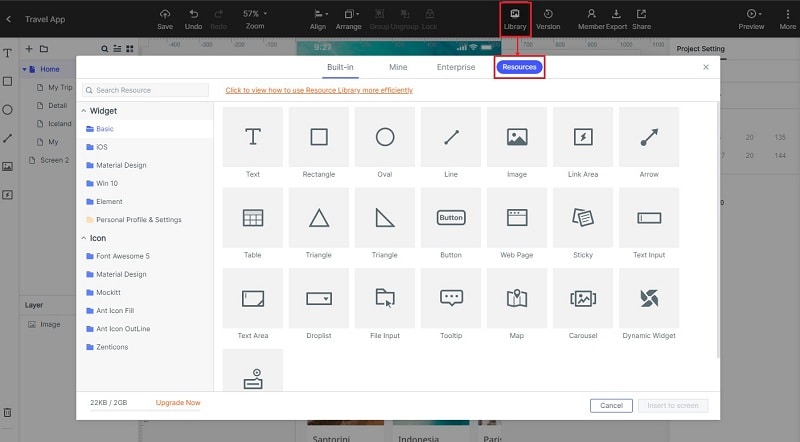
From the available templates that are offered by Mockitt, select the iOS 14 feature to proceed.
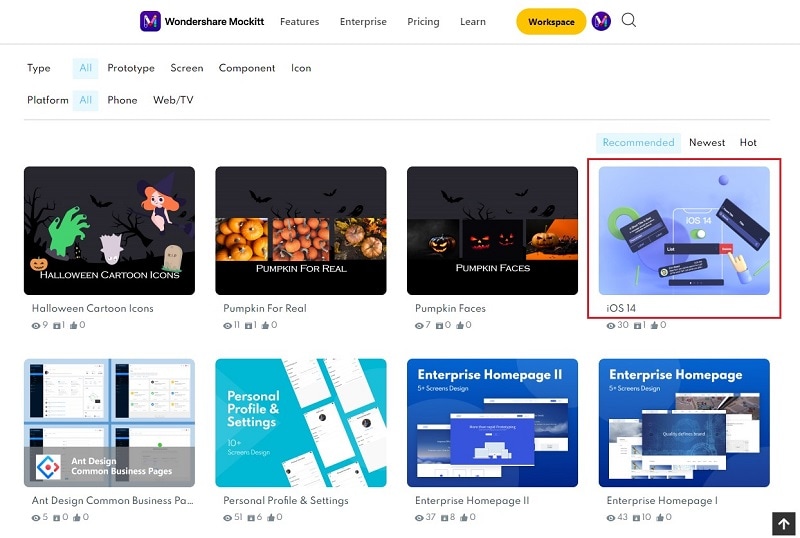
Once you find the iOS 14 widgets of your choice, click on the "Save to Library" button so that you can use them in your projects.
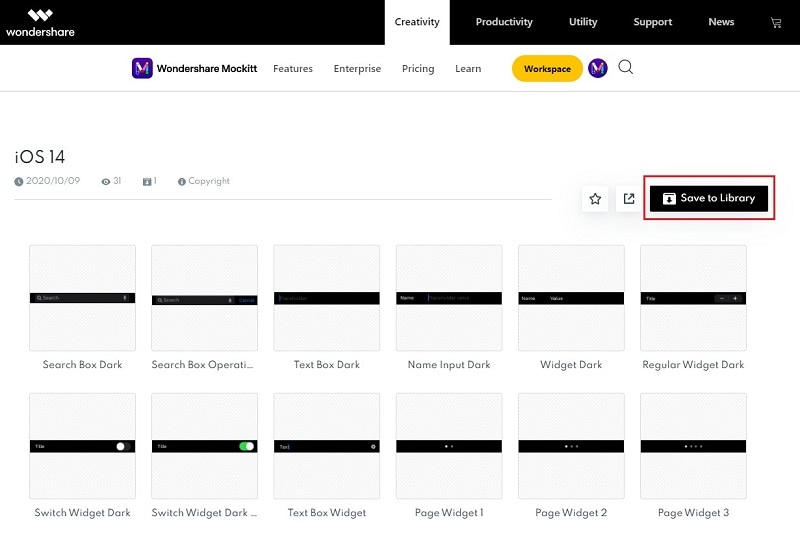
In the end, you can click on the "Go to Workspace" button to explore and import the available iOS 14 widgets.
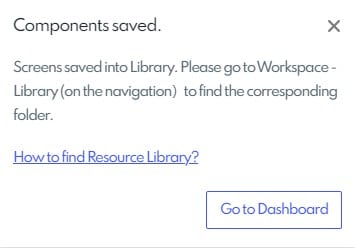
Step 3: Include iOS 14 widgets in your design
Now, you can work on your designs the way you like and go to the Widgets section from the sidebar to import any iOS 14 widget to your canvas.
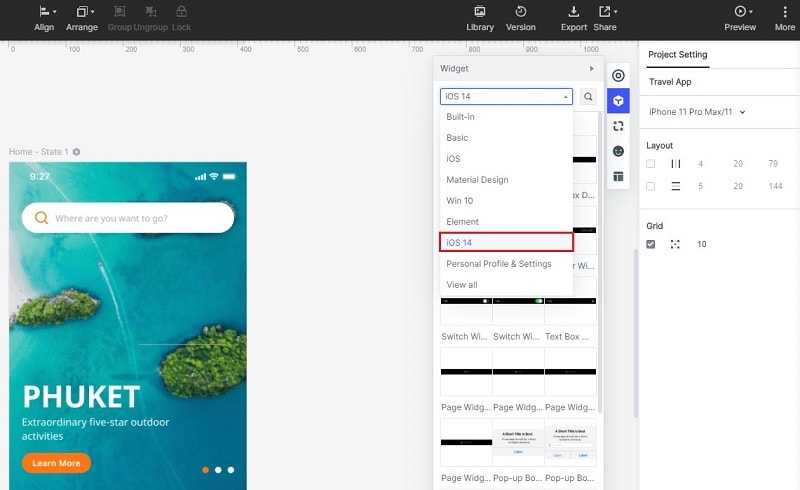
I'm sure that after reading this post, you would be able to fix various iPhone 7 iOS 14 issues. I have listed all the common problems related to iOS 14 on iPhone 7/7 Plus with their dedicated fixes. Apart from that, if you wish to come up with stunning widget designs for iOS 14, then you can simply use Wondershare Mockitt and meet every designing requirement of yours.

