Here’s Everything about iOS 14 Widgets You Should Know
If you are an iPhone user, then you might already be aware of the iOS 14 release and the wide range of features that it offers. One of the major changes in iOS 14 is the integration of widgets on the home screen of devices. To help you make the most of iOS 14 widgets, I have come up with this smart guide. Apart from that, I will also provide a quick solution to design widgets for iOS 14 without much trouble.
- Part 1: How to Add iOS 14 Widgets to Your Screen
- Part 2: How to Embed iOS 14 Widgets in your Designs
How to Add Different iOS 14 Widgets to your Screen
Among several new features released in the latest firmware version, widgets in iOS 14 are the most prominent update. Now, similar to Android, iOS users can also add all kinds of widgets to their home screen. For instance, you can get widgets from supported apps like Calendar, Stocks, Notes, and so on. Besides that, you can also customize widgets in iOS 14 as most of them come in different sizes.
To add iOS 14 widgets to your device's home screen, you can just go through these simple steps:
Step 1: Update Your device to iOS 14
Needless to say, the widgets option would only appear if your device is running on iOS 14 or a newer version. You can just go to your iOS device's Settings > General > Software Update to check the latest version of iOS 14 available. Now, tap on the "Download and Install" button to successfully upgrade your device.
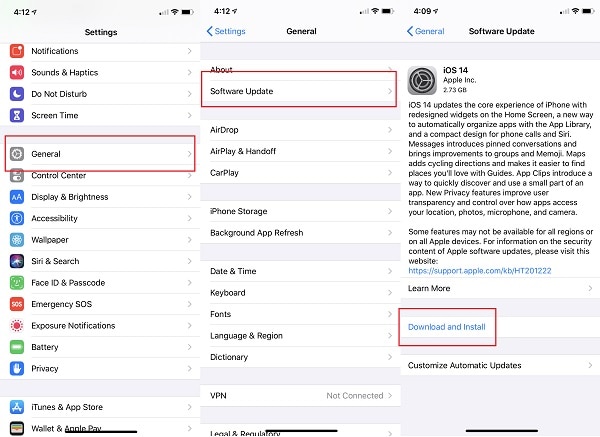
Step 2: Add iOS 14 Widgets to the screen
Afterward, you can easily add widgets to the iOS 14 device of yours. For this, just go to its Home page and long-tap on the screen. This will make the apps jiggle with an uninstall icon on the top. Instead of tapping on any app, press the "+" icon that you can find on the top-left corner of the screen.
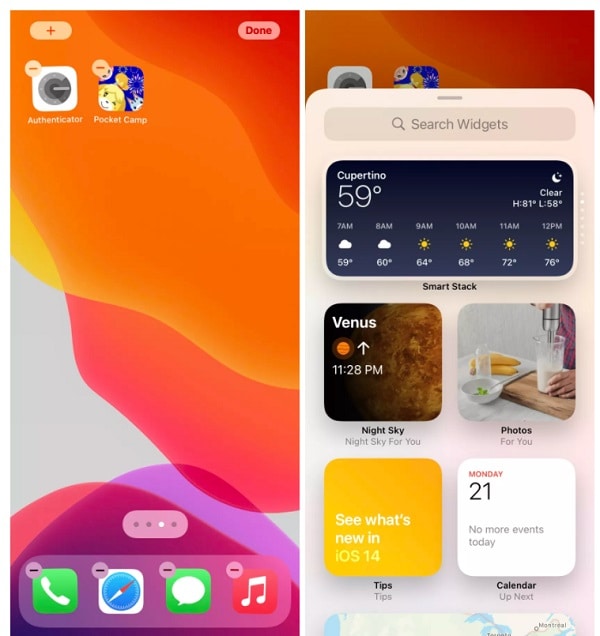
This will automatically display a list of all the widgets that you can add to your screen. You can select any widget from here or go to the search option to look for specific options.Once you select an app, you can view the available widgets that it supports (in different sizes). After finding the iOS 14 widgets of your choice, tap on the "Add Widget" option and it would be added to the screen.
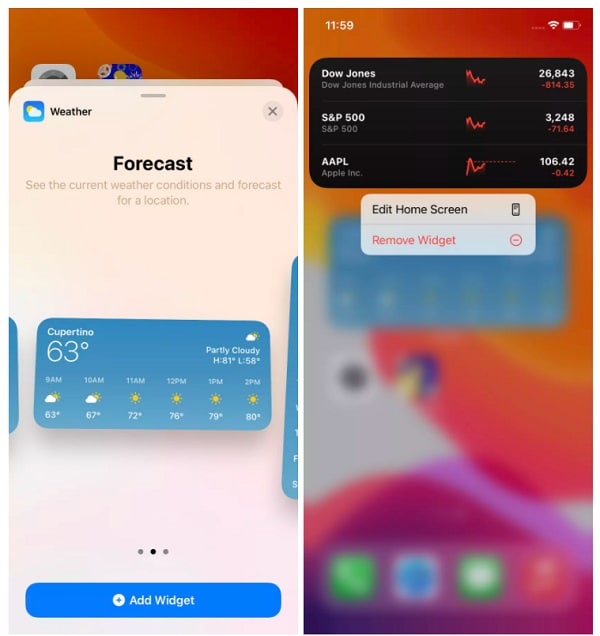
In case you want to get rid of the widget later on, then you just need to long-press it to get the "Remove Widget" option.
Step 3: Come up with a stack of widgets in iOS 14 (optional)
If you want to save the screen space of your device and make the most of iOS 14 widgets then I would recommend making their stack. Once you place multiple widgets on the home screen, you can long-press them and place one over the other. You can stack up to 10 widgets of the same size and browse them by moving up and down easily.
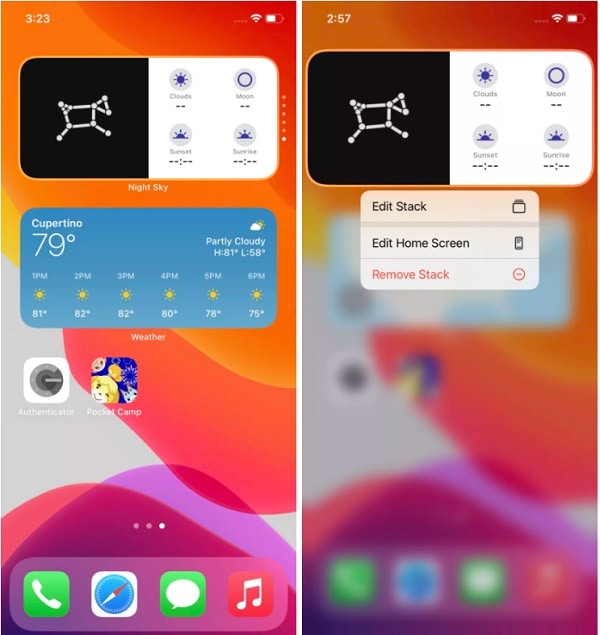
Would you interested in using the App Library in iOS 14? Click and learn more about the How to Use the App Library in iOS 14.
How to Embed iOS 14 Widgets in your Designs like a Pro?
If you are an app developer, then you can easily come up with all kinds of iOS 14 widgets using a dedicated tool like Wondershare Mockitt. Developed by Wondershare, Mockitt is an all-in-one designing tool that is available online and as a desktop solution. It features a wide range of vectors and templates for iOS 14 widgets that will make your job a whole lot easier.

- You can access the Mockitt application on any browser or system by visiting its online dashboard (no installation needed).
- On the online tool, you can find a wide range of designs for iOS 14 widgets that you can readily use and further customize.
- Besides that, there are hundreds of vectors and other design elements in the application that would let you come up with personalized widgets.
- On Mockitt, you can also find different features to create dynamic widgets by including animations and other objects.
- Apart from its extensive library and a user-friendly kit, some other features of Mockitt are cloud integration, scalability, import/export support, and so on.
To learn how to come up with stunning widgets for iOS 14 using Mockitt, you can follow this basic drill.
Step 1: Enter Project Details
Firstly, you can just go to the official website of Wondershare Mockitt, create your account, and choose to work on a new project. You can click on the "Create" button and then "Project" to start a new project. In the pop-up, choose the size for your canvas and click the "Create" button. This will open the canvas and you can start to design your prototype with iOS 14 widgets.
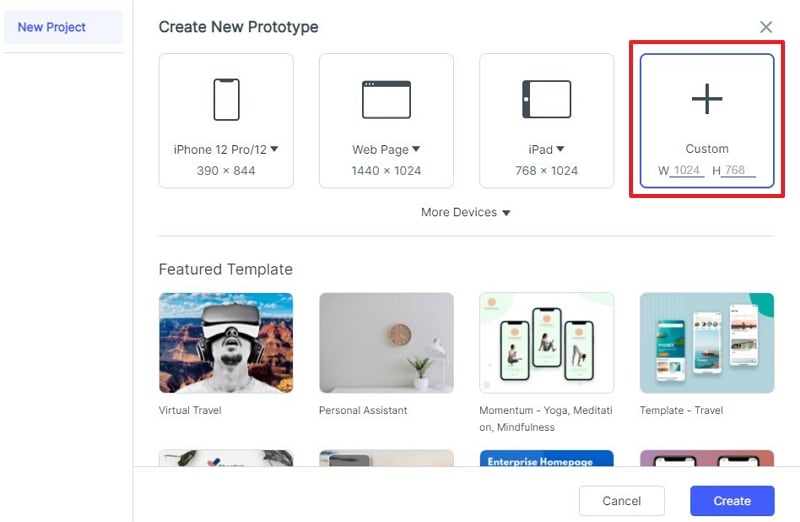
Step 2: Find iOS 14 Widgets
Now, to make iOS widgets available in the application, go to the "Library" option from the main toolkit and visit the "Resources" section. From here, you can browse to "Widgets" > "iOS" to check the available widgets for iOS 14.
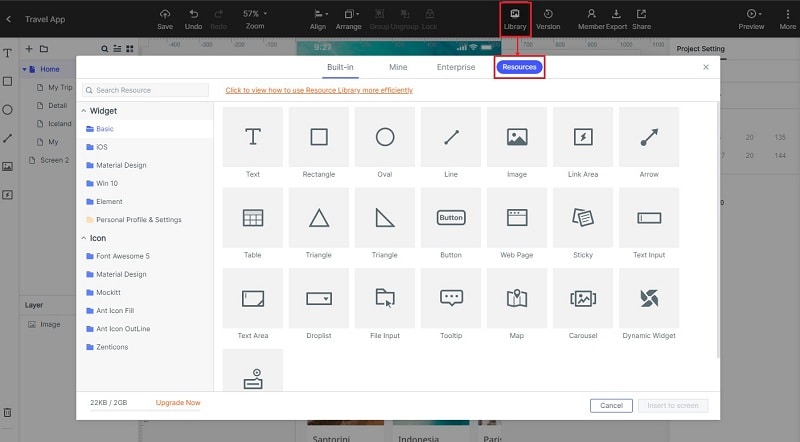
Furthermore, you can also go to the Templates section and view the iOS 14 widget templates that are available in the tool.
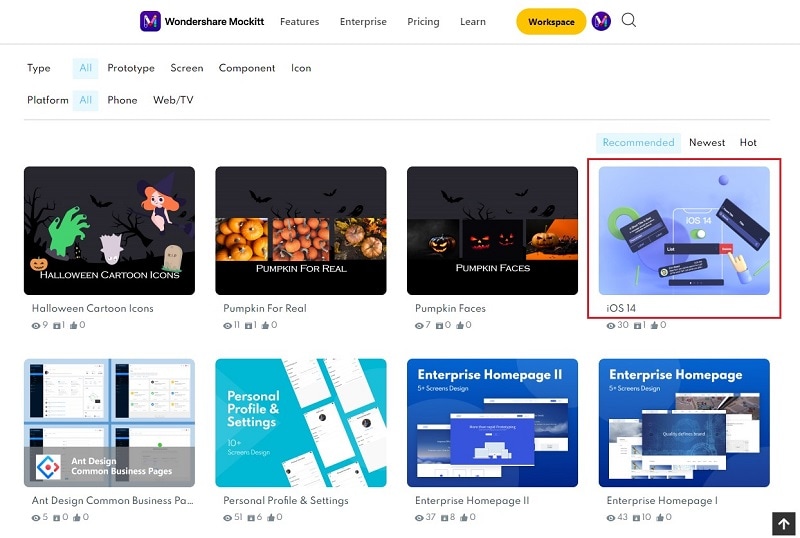
Once you have found the widgets template of your choice, select it, and click on the "Save to Library" option to make it available in your Mockitt library.
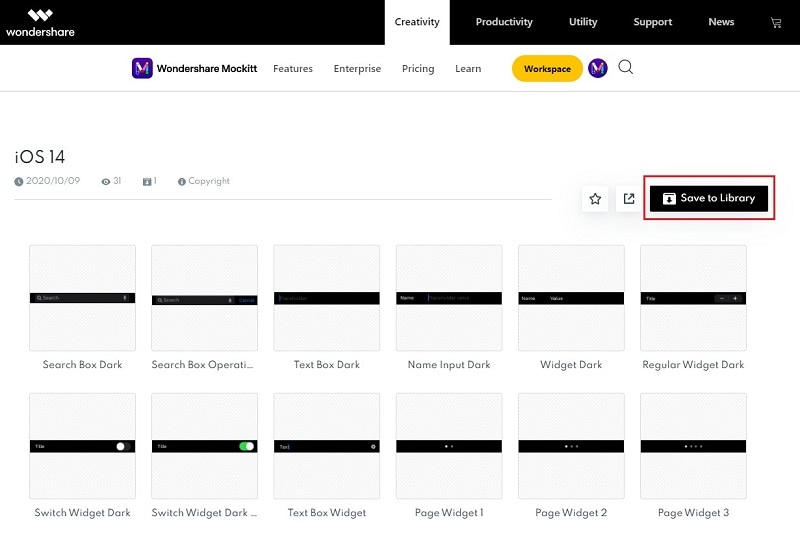
After saving your choices, click on the "Go to Workspace" so you can start working on your project.
Step 3: Import iOS 14 Widgets to Your Canvas
Afterward, you can work on your designs on Mockitt the usual way. To add any iOS 14 widgets, just go to the "Widgets" section from the sidebar and look for "iOS 14". This will present different widget designs that you can include in your projects and even alter them the way you like.
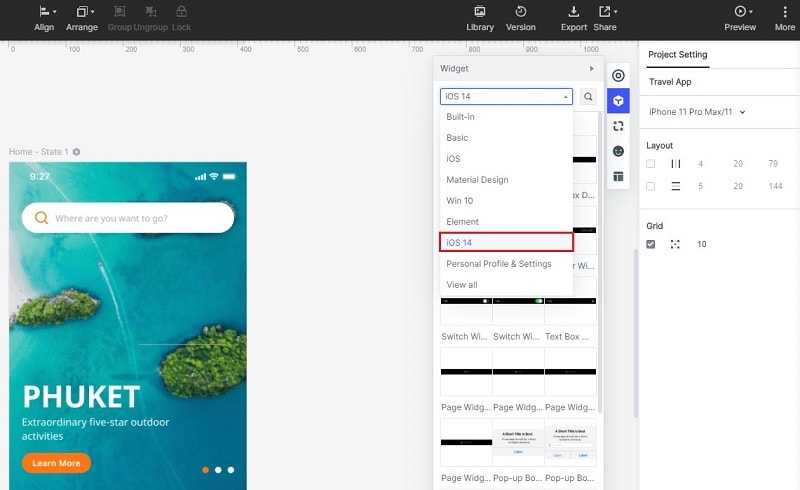
Now when you know how easy it is to use widgets in iOS 14, you can certainly make the most of this feature. If you want to create the design for different iOS 14 widgets, then you can use a tool like Wondershare Mockitt. It offers a wide range of designing features that would help you come up with all kinds of mockups, prototypes, and more like a pro.

