How to Use the App Library in iOS 14
Ever since the latest iOS 14 firmware has been released, there has been a lot of confusion among iPhone users about the App Library. Chances are that you might be new to the app library iOS 14 feature as well. It is a newly updated feature in iOS 14 that lets us manage our apps in different categories. In this post, I will let you know how to make the most of the iOS 14 app library like a pro.
How to Get Started with App Library on iOS 14
Earlier, users would take the assistance of third-party solutions like Agilent IO libraries suite 14 to manage their apps. With the release of iOS 14, your apps would automatically be listed in different categories like Games, Productivity, Utility, and so on. This will keep your phone organized and you can look for any app pretty easily.
1. Accessing the iOS 14 App Library
To find the app library in iOS 14, just go to the home screen, and move to the last of the page. Now, you can swipe left one more time and an auto-generated App Library would be displayed.
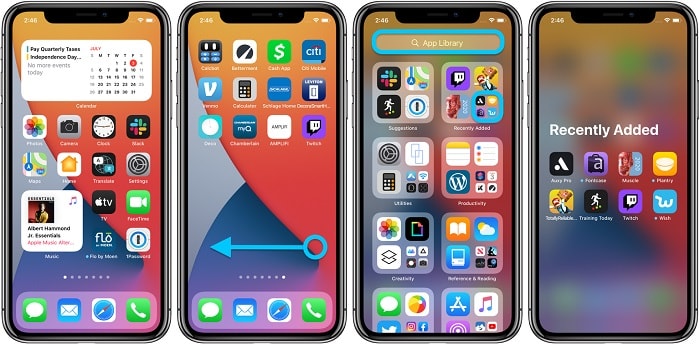
Here, you can view all the apps listed under various categories. You can just visit any category to launch the app. The iOS 14 app library will also let you search for any app alphabetically. For this, you just need to pull down the library option from the search bar to view apps in alphabetical order like before.
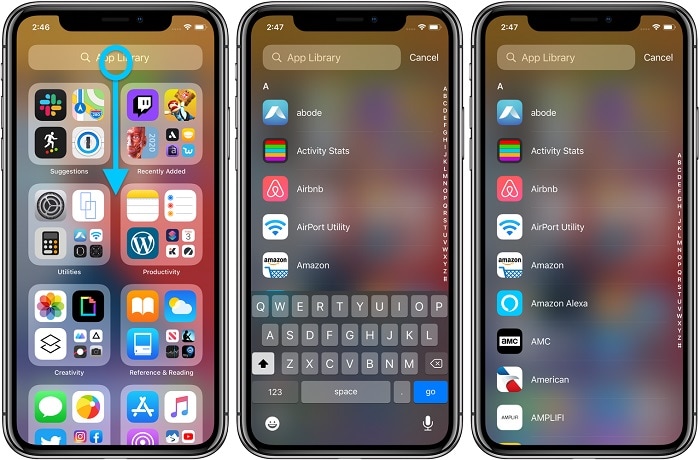
2. Hiding Apps in the iOS 14 App Library
One of the best things about the app library in iOS 14 is that we can also hide any app of our choice to protect our privacy. If you want to hide any app from appearing in the iOS 14 app library, then just long-tap on the home screen. From here, you can tap on the app scroll icon in the middle of the window.
This will simply display a list of available apps in the app library of iOS 14. You can uncheck any app from here and it will no longer appear in the iOS 14 app library.
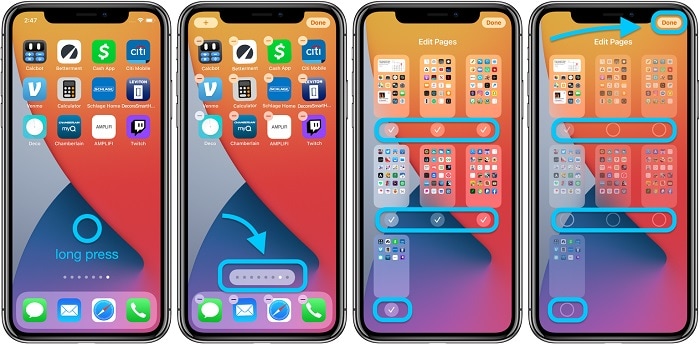
3. Do More with the iOS 14 App Library
Apart from that, there are several other things that you can do in the app library of iOS 14. For instance, when we download an app, it is added to our home screen. To change that, you can go to your phone's Settings > Home Screen > New Apps Download and enable the feature to make them available only in the App Library.
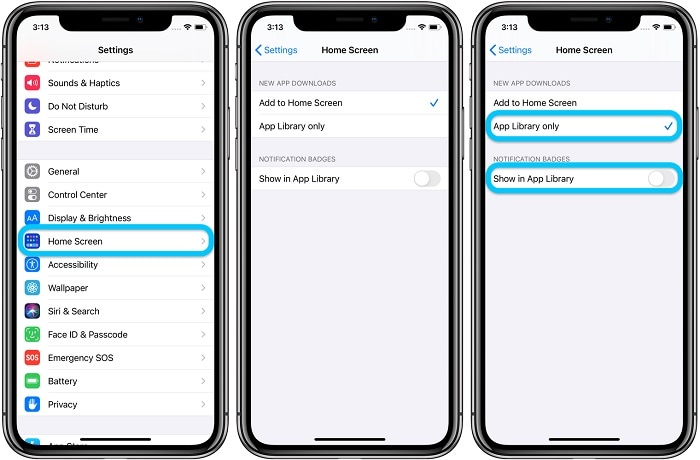
Besides that, you can go to the iOS 14 app library and long-press any folder to customize apps. To get rid of any app, you can tap on the uninstall icon and confirm your choice. You can also long-press any app icon in the app library of iOS 14 to get options to share the app or add it to the Home screen.
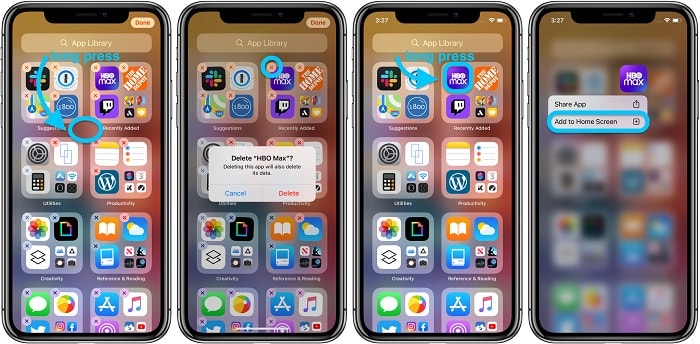
Would you interested in a downgrade from iOS 14? Click and learn more about Step-by-Step Guide to Downgrade from iOS 14 Easily.
How to Design and Prototype with Stunning iOS 14 Widgets
Apart from the app library, widgets are also an important part of the iOS 14 update. If you want to come up with aesthetically pleasing iOS 14 widgets, then you can simply use Wondershare Mockitt. It is an online platform that offers dedicated features to meet every designing need of yours.

- On the dashboard of Mockitt, you can explore dedicated iOS 14 widget templates that can be incorporated into your canvas.
- You can later customize the iOS 14 widget designs by using the inbuilt options available in Mockitt.
- There are hundreds of vectors that you can include in your designs with drag and drop actions.
- You can import designs from other platforms (like Visio) and can also export your projects to various formats.
- If you want, you can also work with your team online via the cloud integrating feature of Mockitt.
Step 1: Start a new project
Firstly, you can just go to the online dashboard of Mockitt or simply launch its desktop application. From here, you can choose to work on a new project by clicking on the "Create" button and "Project" option. There, you can choose the canvas of your project and clik "Create".

Step 2: Import iOS Widgets to your Projects
To include the available iOS 14 widgets to your projects, just go to the "Library" > "Resources" from where you can select iOS 14 resources.
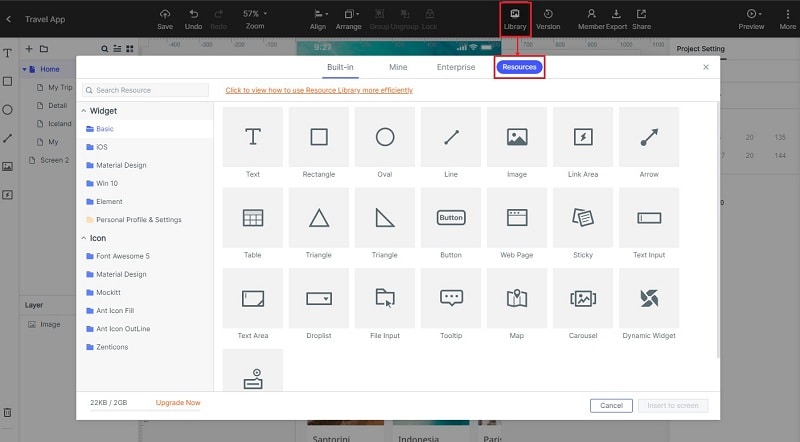
Now, you can browse the list of the available templates under the widgets section and look for iOS 14 widgets.
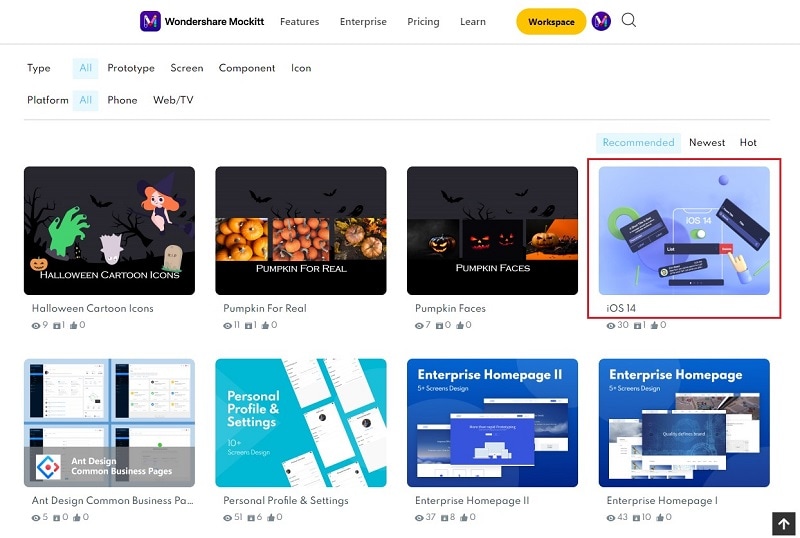
Once you find the iOS 14 widgets of your choice, just click on the "Save to Library" button to add the templates to your Mockitt library. This is an important step as without it the selected widgets won't be added to your library on Mockitt.
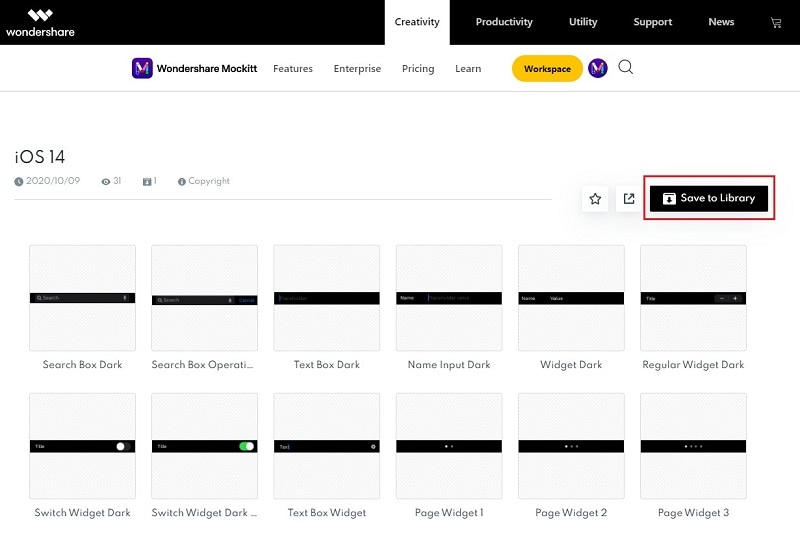
After that, you can just click on the "Go to Workspace" button to explore the available widgets.
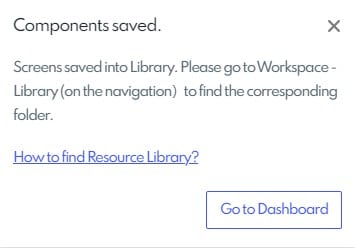
Step 3: Use the added iOS 14 widgets
You can now work on your designs on the Mockitt dashboard the way you like. To include any iOS 14 widget template, go to the Widgets section from the sidebar. Now, select the iOS 14 widgets option and just drag and drop the designs of your choice. Later, you can customize these iOS 14 widgets and change their appearance according to your needs.
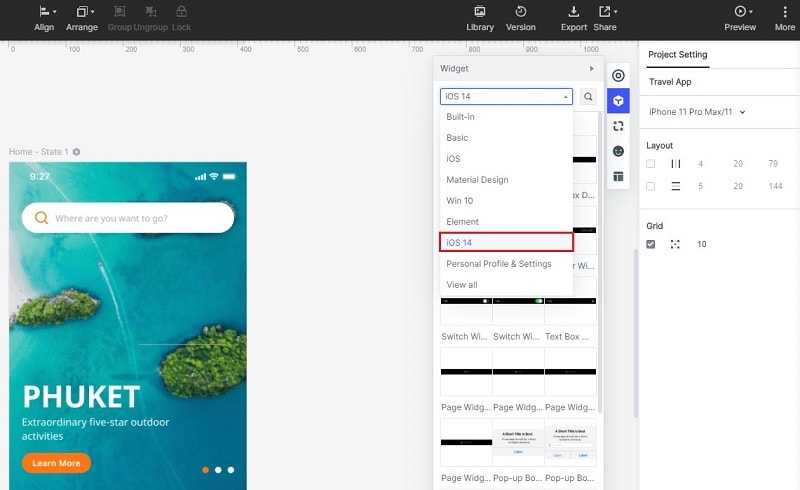
I hope that after reading this guide, you would be able to make the most of the iOS 14 app library. For your convenience, I have listed various methods to use the features of the app library in iOS 14. Apart from that, you can also take the assistance of Wondershare Mockitt to come up with stunning designs. You can also find a wide range of iOS 14 widgets in Mockitt that you can readily use and meet your designing requirements.

