An Extensive Guide to Add Widgets To iPhone Home Screen
You have likely tinkered before whenever you are using an Android phone, but not so much with iOS. Outside the modest implementation in "Today view" (a neglected territory) in iPhone and iPad, you can add widgets to iPhone by swiping right from your home screen or lock screen. Widgets in a wide variety of applications of different sizes are welcome everywhere. You can edit, transfer and stack it to the content of your heart. Download software from the third parties to open the virality of social media. Combine it with iOS Shortcuts and you can play out even full movies.
- Part 1. How to Add Different Widgets to Your iPhone
- Part 2. 3 Popular iPhone Widgets You Need to Know
- Part 3. How to Use iPhone Widgets to Your Design
How to Add Different Widgets to Your iPhone
There was a time when Apple limits the changes in the name of consistency and usability. But after the launch of iOS 14, Apple handlers are feeling and convenient to customize the phone as per their choice. With the release of a new feature, people now get an option to add widgets on the home screen. People are generating a lot of interest in adding widgets to their phone's screen.
Typically, widgets provide quick links to your home screen to allow you to display things on memory, weather or calendar dates on a look. And you can use them to display whatever image you choose so that users can convert it into multiple images for their virtual main rooms. With the correct app, you can also modify the default widget appearance.
You can easily extract the details about your favorite applications by using the widgets. Through the iOS, you can make sure that your favorite apps knowledge is at your fingertips with widgets on your phone's home screen. Or, by cleaning the Home Screen or Lock Screen, you can use widgets from Today Display.
You can add widgets to iPhone by swiping right on the home screen or lock screen from today's view. Below are the steps you can follow;
1.Touch and hold a widget on an empty area from your home screen until the apps jiggle.
2. In the top left corner, you will see an add button, tap on it.
3.From different widgets size, you can choose one and then tap the add button.
4. Tap done.
To add a widget to iPhone via today view, follow the below steps;
1. Until the quick access menu opens touch and holds a widget.
2. Tap edit home screen.
3. Drag the widget to the screen until it is showing on the home screen.
4. Tap done.
3 Popular iPhone Widgets You Need to Know
If you want to add widgets to lock screen iPhone or home screen iPhone, below are the three best productivity widgets you can go with;
1. Spark
Since we are talking about widgets, their look and feels do matter. Spark inbox widget is specially designed so that you can see your unread messages at a glance. You will find a preview of the first few messages without reading in this widget. Spark is a beautiful, effortless, and collaborative widget. It gives you a personalization experience. You can also highly customize the Spark interface; you can set the swipe gestures, add or delete quick access widgets or adjust the app's sidebar to suit your needs.
2. Sticky widgets
There is no one better than sticky widgets to note down your important events. Sticky widgets are the widget representation of sticky notes. It is the most lovable widget by iPhone users. Usually, the widget is placed on your Home Screen, and you open the app to enter a quick message when you press it. Updates the widget with something you wrote when you close this program. You can manage stuff like the font or color, but the overall clarity keeps it part of the collection. You may not have to think about drafting too much or too little texts for the widget to show either because the text will automatically change the size to match the widget space, even though you are using a little, medium, or big widget.
3. Google
With the Google widget, you can add Google search bar to iPhone. It is among the most popular widget on the iPhone. Here you can personalize Google search bar, background color, and even widget transparency. You can the right match for your home screen. There are a variety of different design combinations. Google widget on your phone's home screen reflects your customize choices.
With the Google widget, you can easily and quickly access the information you need. It saves your precious time. You can adjust privacy control; personalize ads anytime with this widget as Google uses cookies to deliver its service.
How to Use iPhone Widgets to Your Design
Wondershare Mockitt, although a desktop version, is a cloud-based prototyping tool. The team members boost remote communication and do not damage the memory of the laptop.

Mockitt has a wide library of models, assets, widgets and icons to select from and use. We have 22 built-in font varieties, including popular typefaces like Avenir, Montserrat and Robot that can be used in different font styles. You will bring strength to your design concepts by validating and implementing the theory using this process. Mockitt stands out from all other for its versatility and welcoming user interface.
You might know the iOS-14 update and all the features it provides if you are an iPhone user. The introduction of widgets on the home device monitor is one of the big updates on iOS 14. We have created this iconic guide to help you make the most of iOS 14 widgets.
Step 1: Find iOS 14 Widgets
In the workspace, you can click the "Templates" button on the left toolbar.
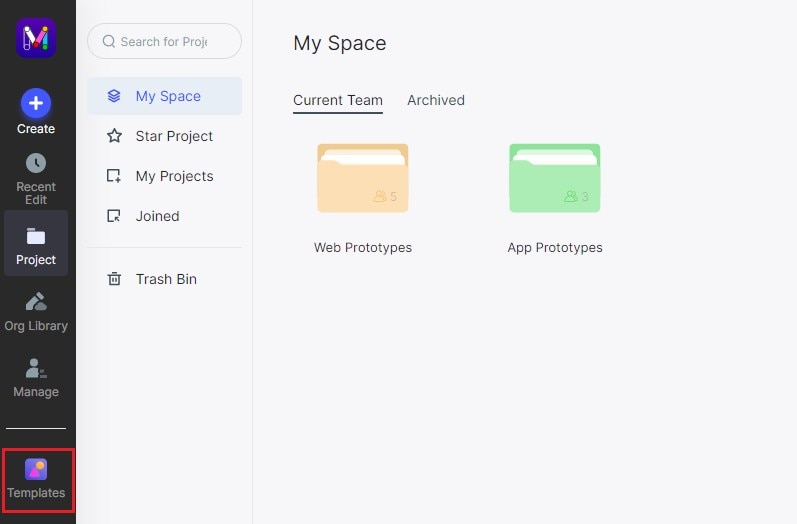
You can navigate from here to 'Widgets' > 'iOS' to check the current widgets for iOS 14. Moving forward, from the template section you can view and apply your favorite template available in the resources center.
If the widget template of your choice has been found, pick it and click on the button "Save to Library" to make it accessible in your Mockitt collection.
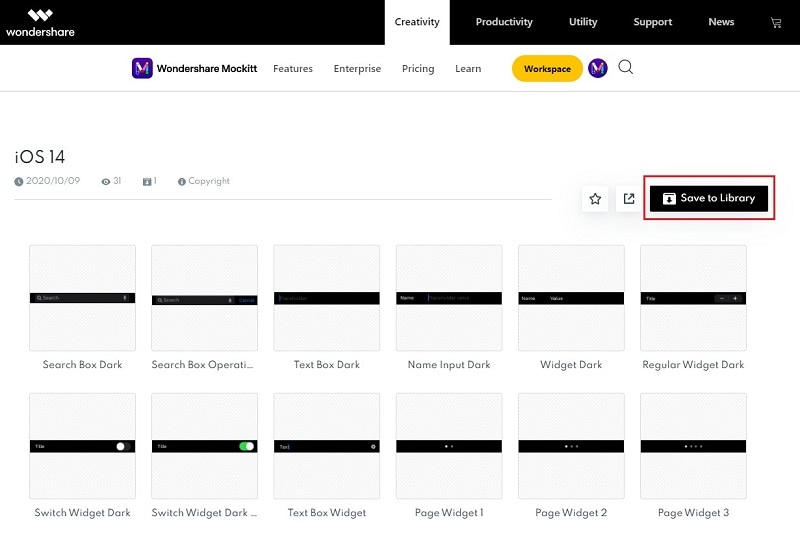
Go to Workspace after saving your choices to start working on the project.
Step 2: Use iOS 14 Widgets in Your Design
Afterwards, you will work the usual way on your projects on Mockitt. To install some iOS 14 widgets, need to go from the sidebar to the "Widgets" segment and search for "iOS 14" This will present numerous widget templates that you can use and even modify them the way you want in your projects.
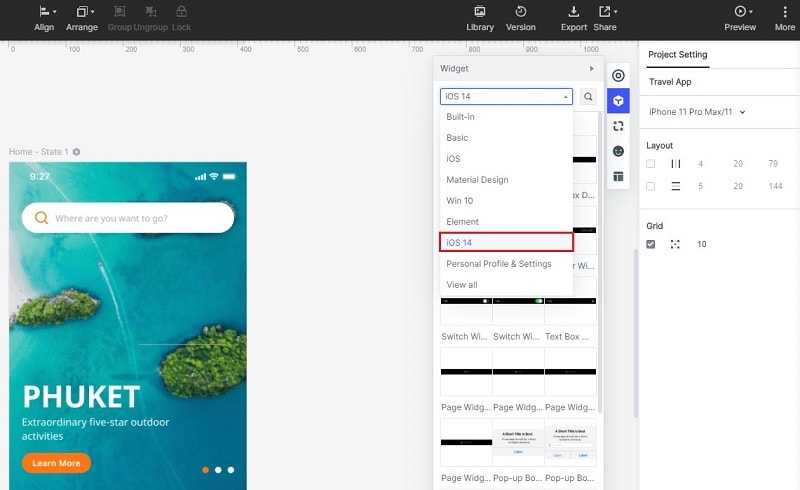
To know more about widgets, keep visiting us and get useful information. We love to help you!

