How to Edit Widgets on iPhone Without Any Trouble
Widgets are small circular icons that display notifications and information about applications on iPhones. You may need to edit these icons for various reasons. To learn how to edit widgets on your iPhone, read on for updated information. This guide provides complete information on customizing widgets, and the process doesn't require any technical skill or external installation. Let's begin.
- Part 1. How to Edit (Add and Remove) Widgets On iPhone
- Part 2. How to Embed iPhone Widgets to Your Design[Step by Step]
Part 1. How to Edit (Add And Remove) Widgets on iPhone
In the below section learn some quick ways to edit Widgets on iPhone in some simple techniques.
#Technique1: Know How You Can Add Widgets on Your iPhone
It's easy! To get started, just press and hold the space button on the home screen until the app starts twitching. In the upper left corner, you will see a plus sign. Tap it, and you can scroll through the list of widgets available for applications on your phone. Tap the widget you are considering adding, and then you can swipe through the small, medium, and large versions. After making your selection, click Add widget.
You can return to any screen where you started, while the icon is still shaking around. IOS may have replaced your app to make room for the widget, but the press and hold it and rotate it like any normal-sized app. If you want everything to be correct, click or wait for the shaking to finally stop yourself.
#Technique2: Here's How to Edit Widgets on Your iPhone
You can also edit them by long-pressing them and clicking the edit widget. Considering how many options are available and the practicality is very limited, this is a mixed package. For example, you can change the "Weather" and "Clock" applications' drag position, but this is not recommended.
Once you start accumulating widgets, and the replaced application continues to display on the Domino screen, things become useless. For this, the fix is to use a stack to place layers of widgets with different shapes on top of each other so that you can sweep through each widget to replace its position.
#Technique3: Another Way to Edit iPhone Widget
To let Apple handle the selection process for you, continue to shake your app, click the plus sign in the upper left corner, and then click Smart Stack. You can choose from three sizes again, and iOS 14 makes the most sense to insert at any time of the day.
Before the smart stack becomes smarter, creating your custom stack may be a better approach. Fortunately, this is also easy! After you find some widgets on the home screen, you can drag them to each other when you put the app in jog mode. To edit a command, press and hold the stack and click Edit Stack. You can move them to any command you want, or turn on "Smart Rotation" to inform the iOS interface of the most useful functions at this time, or swipe to the left to delete the widget. After finishing retouching, tap X.
You can stack up to ten widgets simultaneously in the widget space of the home screen. After you do this, you can now include useful data for up to 10 applications in a widget-allowing you to get information from each application without having to browse multiple applications and screens.
Part 2. How To Embed iPhone Widgets To Your Design
Widgets offer a new and convenient method for Android users to personalize their home screen. They come in various sizes and can be easily pinned for quick access.
Wondershare Mockitt is an online platform that enables the creation of prototypes and wireframes for partner applications. It can be used to effectively execute the definition and enhance the lifespan of the widget design.

Mockitt is a useful prototyping tool that offers templates and visual designs for creating websites and applications. Its features can save time in building and designing, including widgets.
- Prototyping – Design interactive prototypes for data sharing with ease
- Flowchart – Create visual flowcharts online in minutes
- Mind map – Brainstorm and express your ideas and put them into visual illustrations
- Collaboration – Create your own UI/UX design or even work as a team
Step 1: Find iOS 14 Widgets
To find more the iOS widgets, go to the left sider bar "Widget" and search "iOS". You can find the latest iOS widgets.
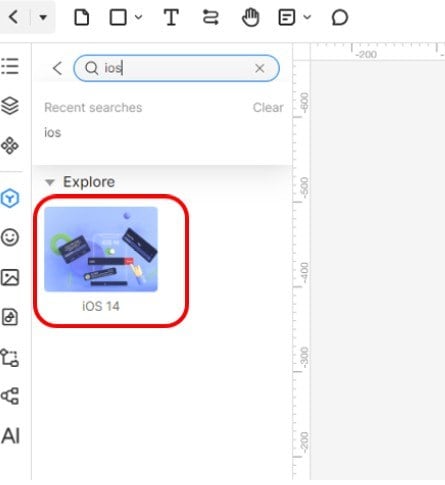
Click the explore "iOS 14", and select what you want to use in project.
You can press the "Saved" button to open it in the Mockitt assets. Find it in "My Assets"> "Saved".
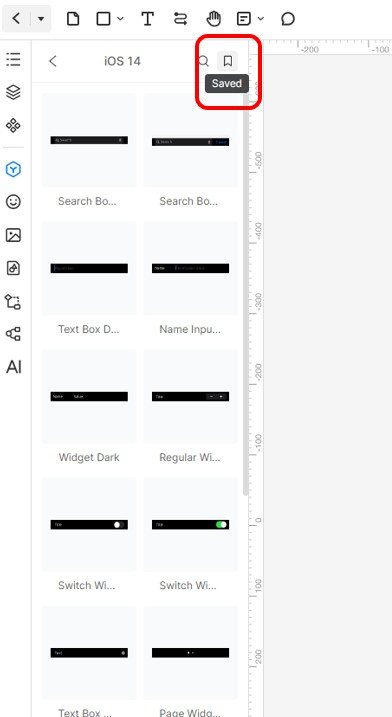
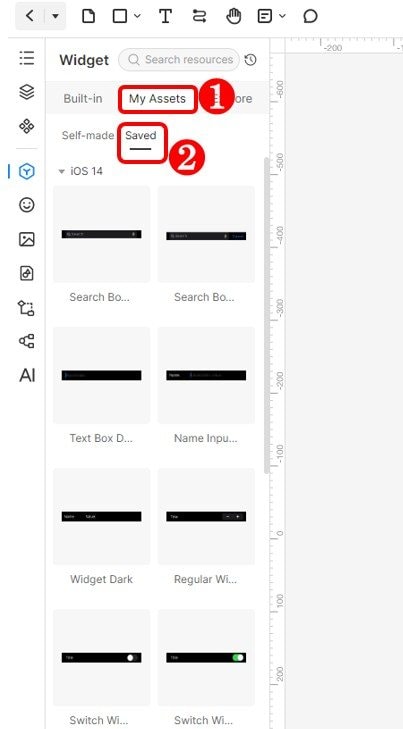
Step 2: Use iOS 14 Widgets in your Design
You need to go to "Widgets" from the sidebar and search for "iOS 14" or find it in "My Assets"> "Saved" to add some iOS 14 small windows in the project to use and customize the required small windows.
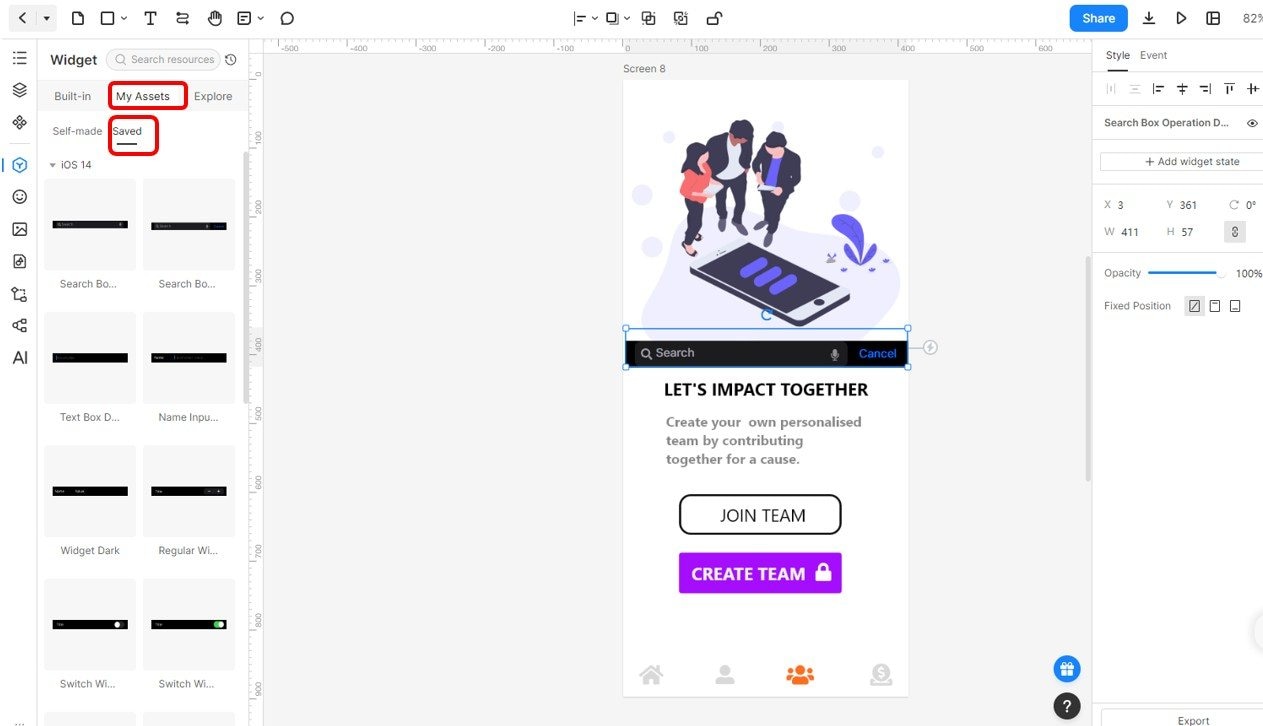
If you find the guide helpful for editing Widgets on your iPhone, share it with your friends and family. Also, keep visiting us for more updates.


