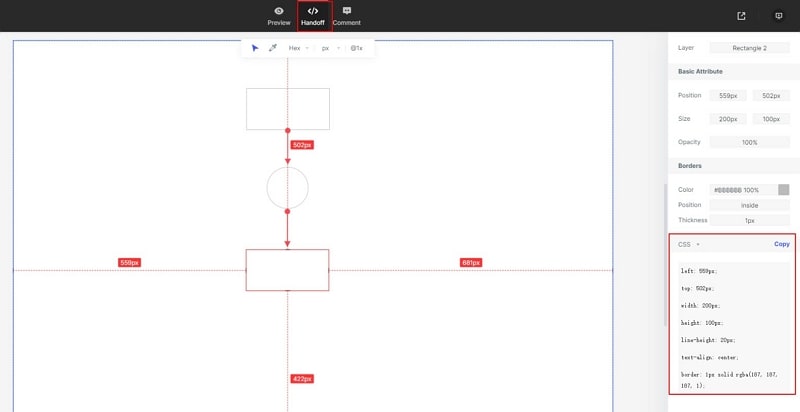Steps to Add the Battery Widget on Your iPhone Home Screen
When widgets were first introduced they were just shown on the notification area but now with the latest iOS 14, you can add useful widgets to the home screen. A battery widget is included in the list of top iPhone widgets. Most of the widgets are already coming built-in with the iOS 14. You can even add them between apps. In the old iOS versions of the iPhone, you can go to settings then the battery, and turn on the battery percentage feature to know the status of the battery. Now on the new iPhones, such an option doesn't exist. That's where a battery widget comes in.
- Part 1. How to Add a Battery Widget on iPhone Home Screen
- Part 2. How to Use iPhone Widgets in Your Design
How to Add a Battery Widget on iPhone Home Screen
The home screen widgets for android software were introduced a long time ago but today Apple has reimagined the widgets on appearing on the iOS home screen. Widgets having an aesthetic theme will surely help you to stay focused and use them right from the home screen. If your iPhone is updated to the latest iOS 14, then follow these steps below to add a battery widget for iPhone.
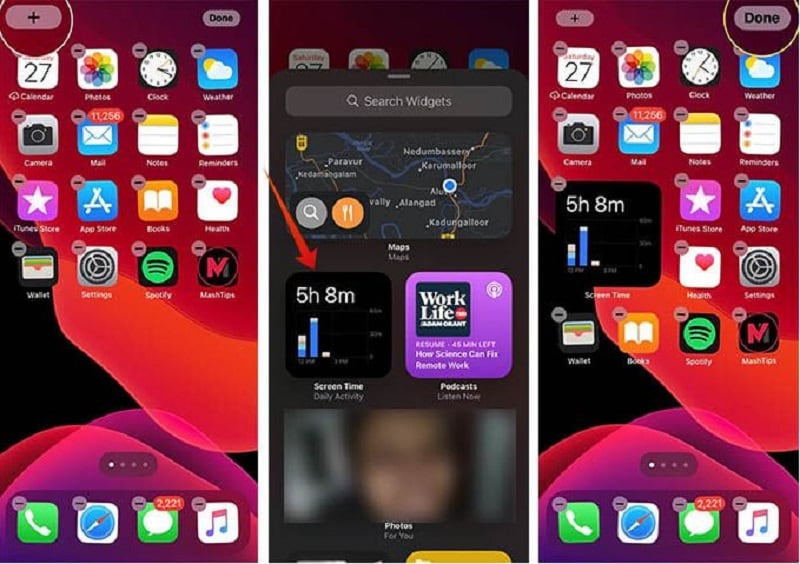
1. Go to your iPhone home screen and press/hold the blank space of the display.
2. This way you will enter the home screen edit mode. Apple has introduced it as a wiggle mode and apps start wiggling.
3. Now, tap on the "+" button top left corner of your iPhone display.
4. Now a popup window will appear with available widgets.
5. Here you can search for any required iOS widget.
6. Tap on the widget you want to add to the home screen.
7. Choose the iPhone Home screen widget like the Battery widget for iPhone 11 and tap "Add Widget."
8. Now the widget will appear on the iPhone home screen.
9. Hold and drag the widget along the home screen to move and place the home screen widget.
10. Once you are finished, tap "Done" at the top right corner.
The iPhone widgets can also be added from the conventional widget screen. You just have to swipe right then go to the widgets screen. Now press and hold a widget and move it to the home screen from there.
There are many batteries widget on iPhone such as an AirPods battery status widget for the iPhone home screen. If you are a regular AirPods user then you will surely find this widget as a helpful feature. If you have used this widget on the previous iOS version and now switched to the iOS 14 version, you will find the battery widget more convenient and compact. There was no such widget for iPhone connected accessories before. If you think this widget might be complicated but it's not. This way you don't need to go to the widget screen if you want to check the AirPods battery status. Below we will give all the instructions you need to follow so you can add the AirPods battery status widget on your home screen.
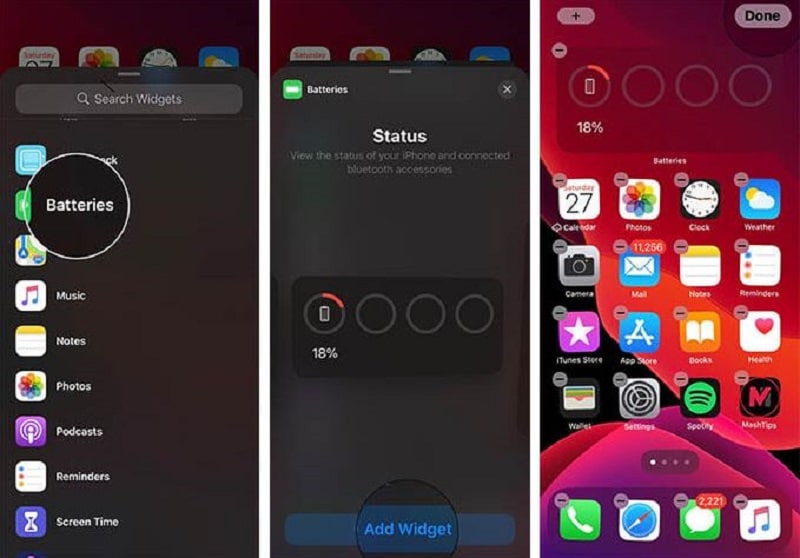
1. Go to your iPhone home screen and long tap on empty space area and enter the wiggle mode.
2. Then Tap the "+" button located on the top left corner.
3. Select the Batteries option.
4. Swipe to the left and find more battery widget size options.
5. Choose the wider one with the four battery icon slots.
6. Now all that's left is to place the widget on the iPhone Home screen and tap done.
Voila, you are all good to go. You will observe that now the AirPods battery status is displayed right on the iPhone home screen.
As a bonus, we will like to give you some steps to remove widgets from the home screen as not everyone likes a crowded home screen. Or even if you accidently added a widget in iOS 14 home screen. Let us get to the following steps.
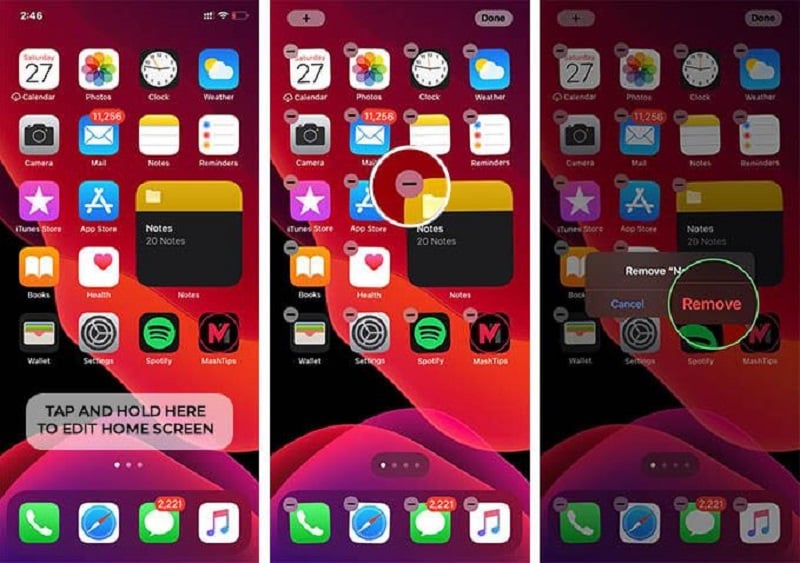
1. Just like the previous steps, you will have to long press on the iOS home screen and enter the wiggle mode.
2. Now tap on the minus icon on the widgets you want to remove from home screen.
3. Here tap Confirm to remove the iPhone widget from home screen.
We hope the information regarding adding or removing widgets from the iPhone home screen was useful for you.
How to Use iPhone Widgets in Your Design
You can utilize this amazing tool even without any experience. The interface of Wondershare Mockitt is very user-friendly and simple. The best thing about this is that you can create both android and iOS related projects on this platform.

Step 1: Start a Project for an iOS Widget
First, sign up with Mockitt and navigate to the "Personal Space" or "Enterprise Space". You can select the iOS widget option from the project settings. Mockitt shares pre-defined iOS 14 libraries for users. At the top right of the workspace area, select create then click on the project, after the page fully loads, adjust the size of the needed canvas according to the data you are trying to display on a widget, if you go to the library you will find all the resources for the creation of an iOS widget.

Step 2: Add an iOS Home Screen Widget Project
Add a widget with the help of iOS pre-defined icons, widgets, and layouts list. It can be accessed from the top right-side panel of the editing page built-in widget option. Components can be integrated with a manageable drag and drop feature. Users can preview any icon and widget in the library before they integrate them into a widget.
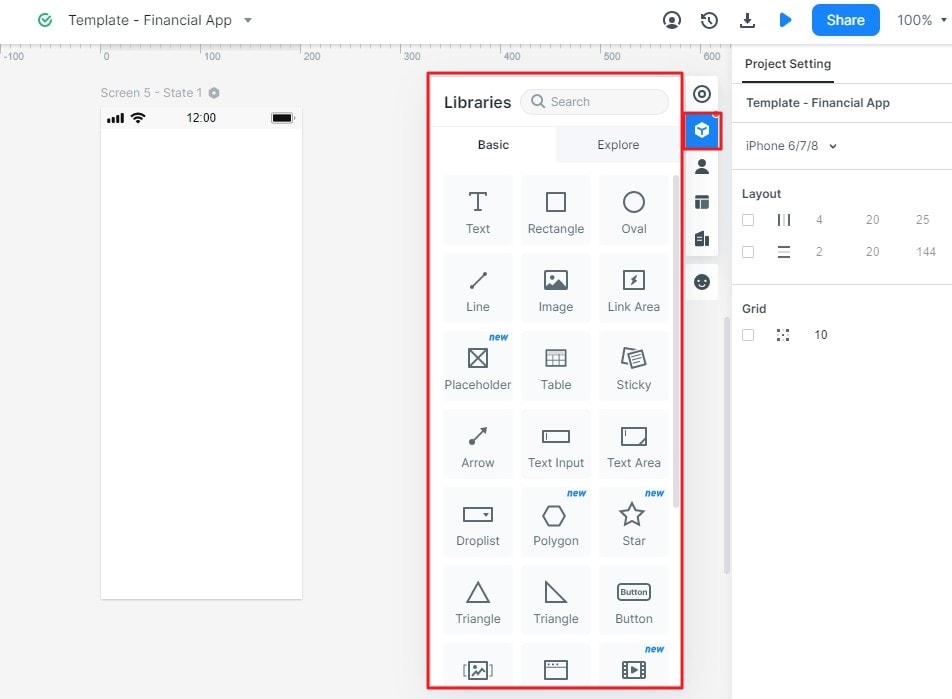
Step 3: Design Your iPhone Home Screen Widget
Wondershare Mockitt offers its users to work in an organized workspace to edit and design your required elements and add intuitive graphics to a widget, you can also select a variety of components you want to hide or display on the iPhone home screen calendar widget from the setting panel. In the creativity section save themes. You can adjust, group, and delete these components. Save the current project progress to the library and continue editing from the workspace.
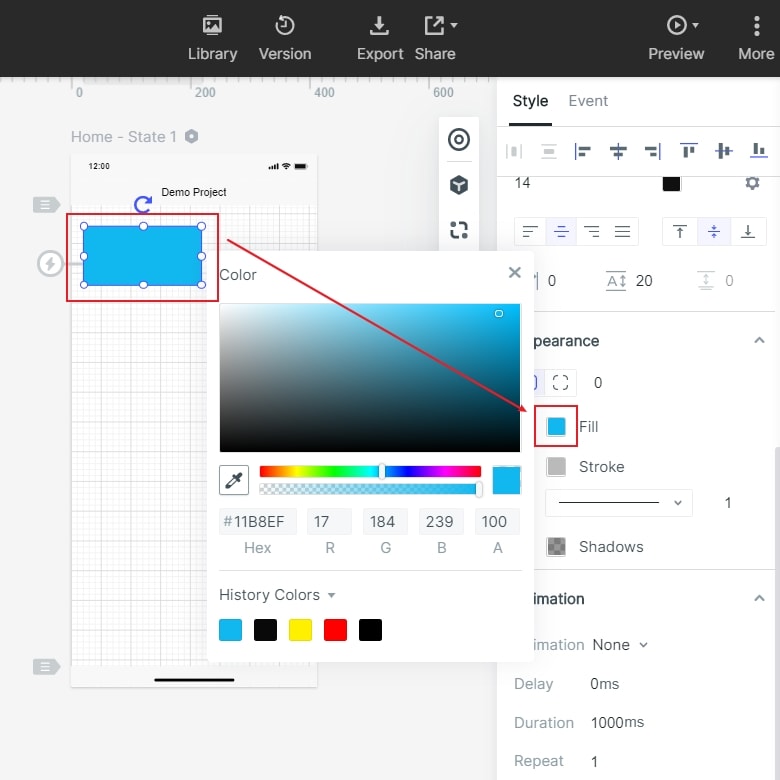
Step 4: Preview Your Created iPhone Widget
Mockitt provides a very useful feature of the timeless collaboration, preview your work anytime with team members or personally via the handoff and comment option located on the top of the page. Select the "Preview" button to review your complete project. Now your task is completed and you can move to the next phase.

Step 5: Finalizing and Delivering the iPhone Widget
Mark your task completed by labeling your finished work before delivering it to the clients and stakeholders. Mark a project by clicking on the Handoff" option located on the top of the current user interface. You can select style codes by connecting your components from the annotation panel.