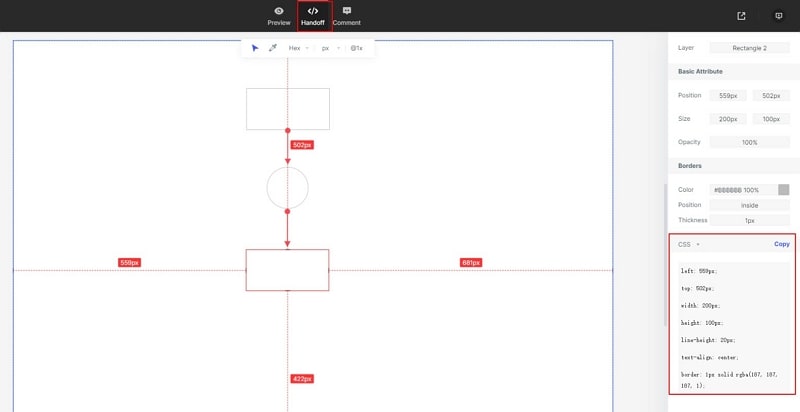Top 10 iPhone Widgets in 2024
Apple is very famous for the features that they bring out with every iOS update. They introduced the iPhone widgets feature for their Apple device's home screen in iOS 14. Almost every iPhone user is getting advanced with this feature. The app developers are spending most of their time on the creation of cool and useful widgets for the best user experience. However, Android had this feature for a long time now, but the widgets on iOS are more modern and elegant. So without taking much of your time let us go to the list of some best iPhone widgets in 2023.
- Part 1. What Are the Best 10 iPhone Widgets in 2023?
- Part 2. How to Use iPhone Widgets in Your Design
What Are the Best 10 iPhone Widgets in 2023?
1. Screen Time
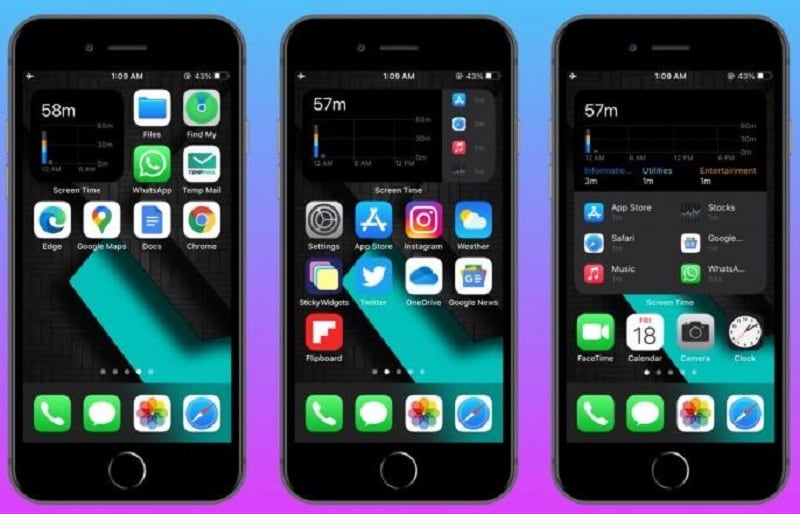
Screen time is one of the best iPhone widgets that comes built-in with the iOS 14. If you want to know how much time you spend on screen, then this is the right choice to make. It will display all the essential information you need right on your home screen. You don't need to go further into the setting app. This widget is available in multiple sizes, user can select the size according to the information they need to know.
2. Google News
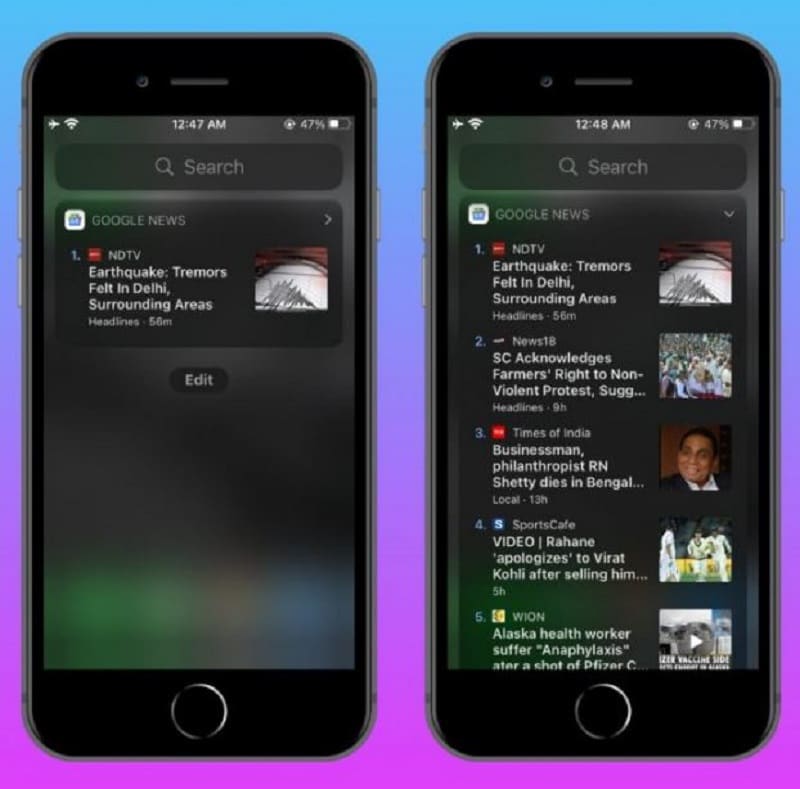
The new iPhone widgets include Google news. If you want to get updates around the world then why not Google news widget. Once you have this, you can get live updates, read the news, and get information about new trending stories and various topics such as sports, politics, entertainment, science, politics, and so on. This widget automatically refreshes after every minute, you will get all the news on the go. No doubt why it is included in the list of top iOS 14 widgets.
3. Stocks
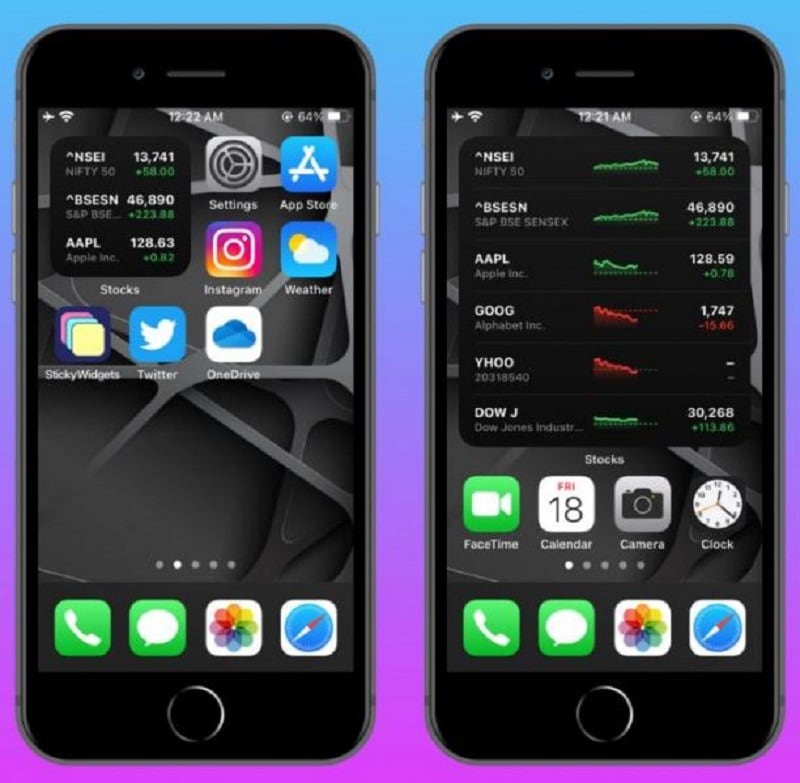
Stocks widget is included in the list of best iPhone widgets 2021. If you love trading or a stockbroker or trader then this widget will be beneficial for you. You can keep all the stock information on the home screen. This is on the top list of iOS 14 widgets. You will be happy to know that this app was developed by Apple and works smoothly on iOS 14. Just like the other app widgets this one also comes in many sizes as your home screen.
4. Smart Stack
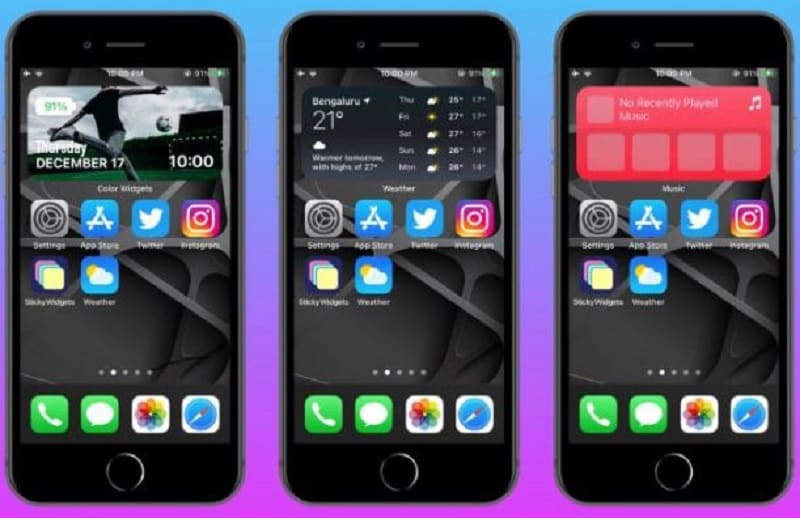
The iPhone update widgets include a smart stack. If you don't want too many widgets on your home screen then you can use this app to create a stack of your favorite widgets. You can swipe and switch between widgets. There is a smart rotate feature that learns your usage pattern and automatically changes widgets according to your routine. This widget also comes built-in with the iOS 14. Many iPhone users find this widget useful.
5. Steve
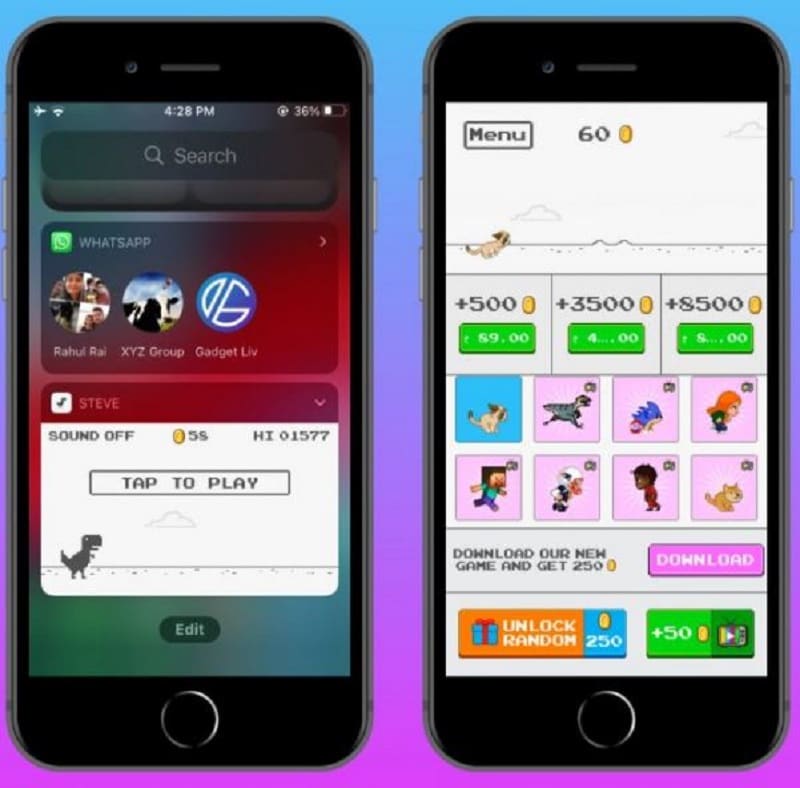
Steve is one of the best widget apps for iPhone. If you are bored and have nothing in mind, then try Steve. It is a runner game that can be easily accessed from the home without even opening the game. You will have to add the Steve game widget to the Today view then you can start the game. You may be thinking that this game looks familiar, the dinosaur gameplay was itself inspired by the Easter egg in Google Chrome.
6. Batteries
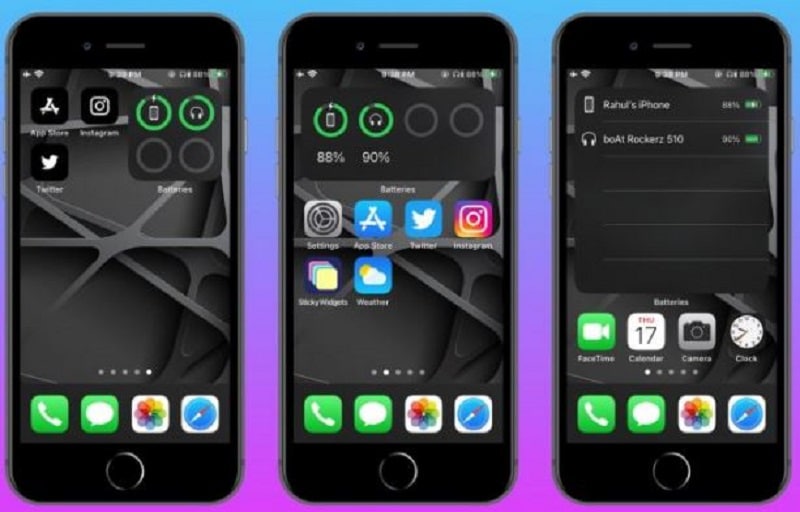
The battery is something that annoys almost every smartphone user. iPhone users want to get updates about their mobile and connected device's battery. Here let us introduce the batteries widget. It is a simple yet very effective widget app on iOS 14. It shows the battery status of the iPhone and the other Bluetooth connected devices with the iPhone. You don't need to install this app too as it also comes built-in with the iOS 14.
7. Calendar
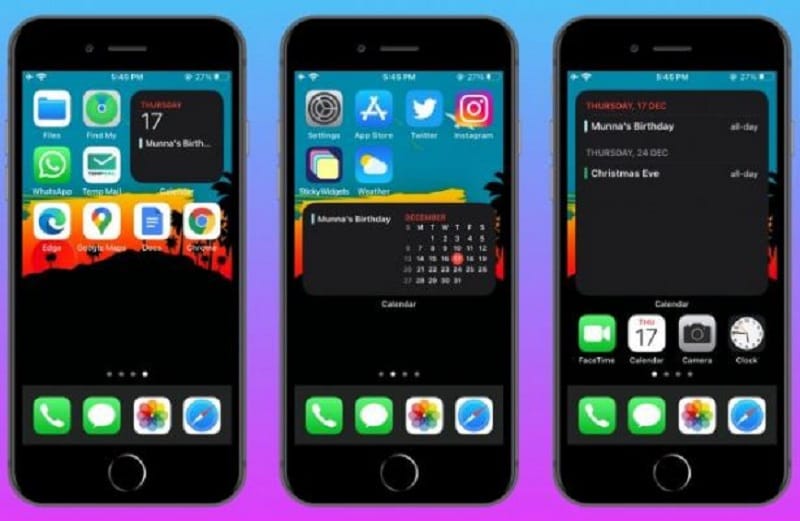
Today, dates play an important role in our daily life. We use the calendar to lower our burden of remembering the dates of appointments and events. The calendar app from Apple comes with a cool iPhone widget. The design of the widget is developed to keep a modern and clean interface. With the help of this widget, you can keep all your important meetings, events, appointments, dates, and times on your home screen. This app is free for iOS 14 users.
8. Sticky Widgets
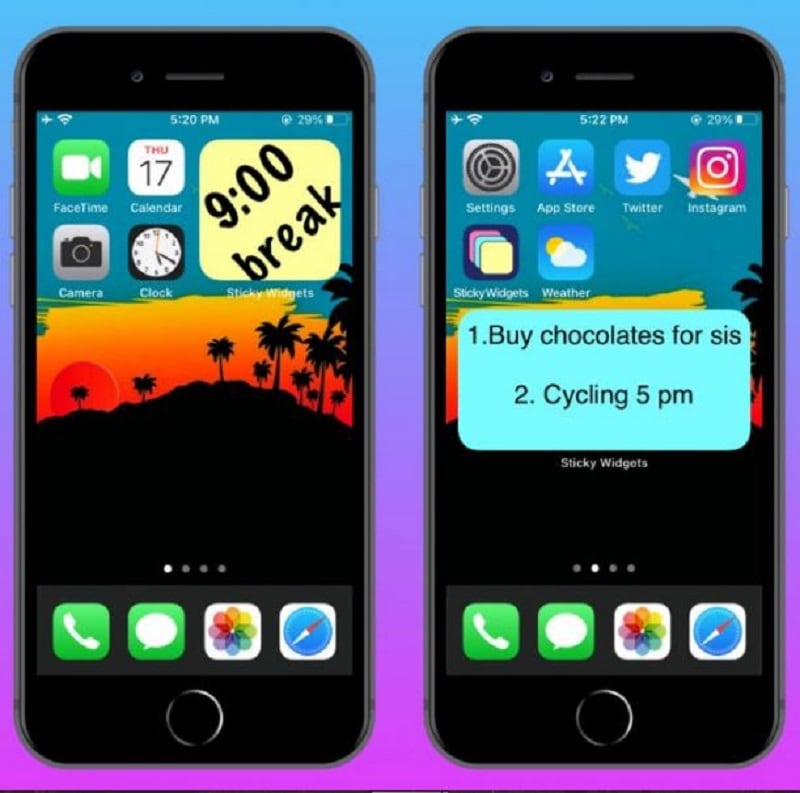
Sometimes we cannot keep track of everything. We forget about things and desperately need a note-taking app. This way we can keep track of all the important stuff. This widget will assist you a lot with all your daily tasks. You just have to add the sticky widget on your home screen and write anything as a reminder. Now all your essential notes will be right in front of you. You can also edit them whenever you like.
9. HeyWeather
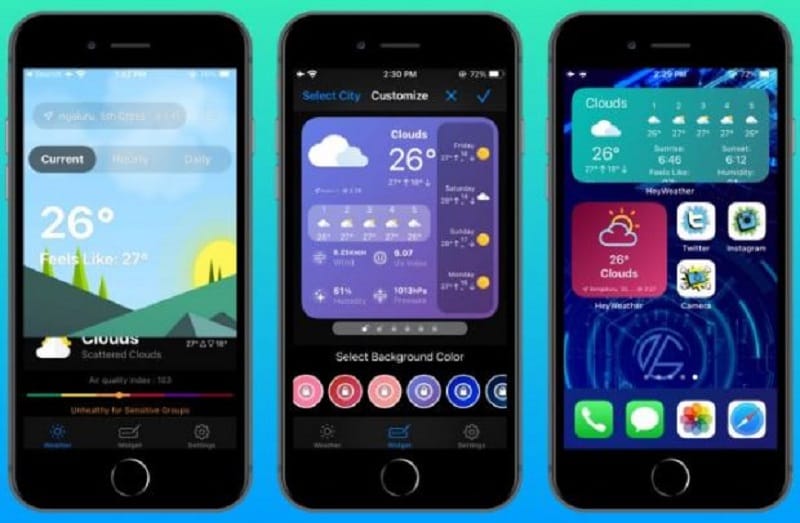
HeyWeather is one of the cute widgets for the iPhone. People who are looking for a good weather widget with a cute look can consider Heyweather. It is a free iOS 14 widget. This widget comes in 3 standard sizes: small, medium, and large. You can even further customize them as you like. You can change the background color and style of the icons on the widget. Unfortunately, you will have to buy the premium version to gain access to all widgets, icons, colors, and other cool stuff.
10. Color Widgets
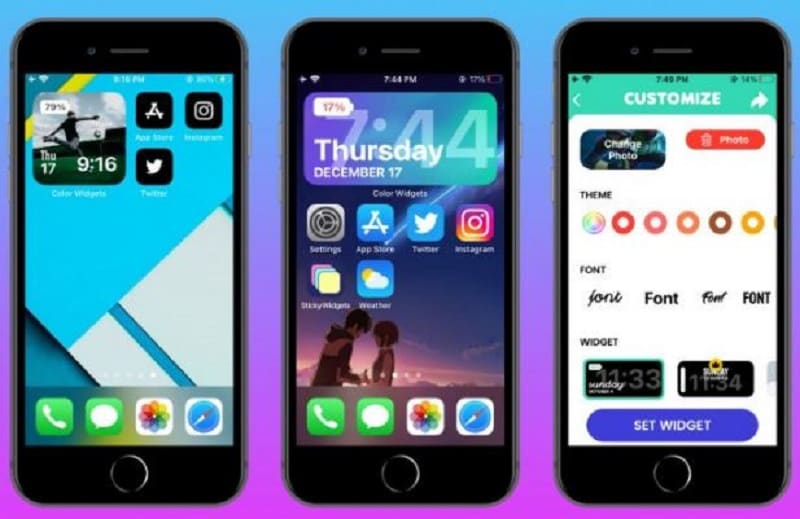
Color widgets app is included in the list of iPhone widgets aesthetic. It is also supported with iOS 14. This app is packed with 100 cool widgets for the iPhone home screen. Users can also customize the widget before they can add it to the home screen. Customization includes a background photo, fonts, and design of the widget. With the help of this widget, you can make your home screen more attractive. This app also requires the premium version to unlock all features.
How to Use iPhone Widgets in Your Design
Step 1: Start a Project for an iOS Widget
First, sign up then navigate to the "Personal Space" or "Enterprise Space". You can select the iOS widget from the project setting. Wondershare Mockitt has a pre-defined iOS 14 library. At the top right of the workspace area, select create then click on the project, after the page fully loads, adjust the size of the needed canvas according to the information you are trying to deliver on a widget, if you go to the library you will find all the resources for an iOS widget.

Step 2: Add an iOS Widget Project
Add a widget with the help of iOS pre-defined icons, widgets, and layouts list. It can be accessed from the top right side panel of the editing page built-in widget option. Components can be integrated with a manageable drag and drop feature. Users can preview any icon and widget in the library before they integrate them into a widget.
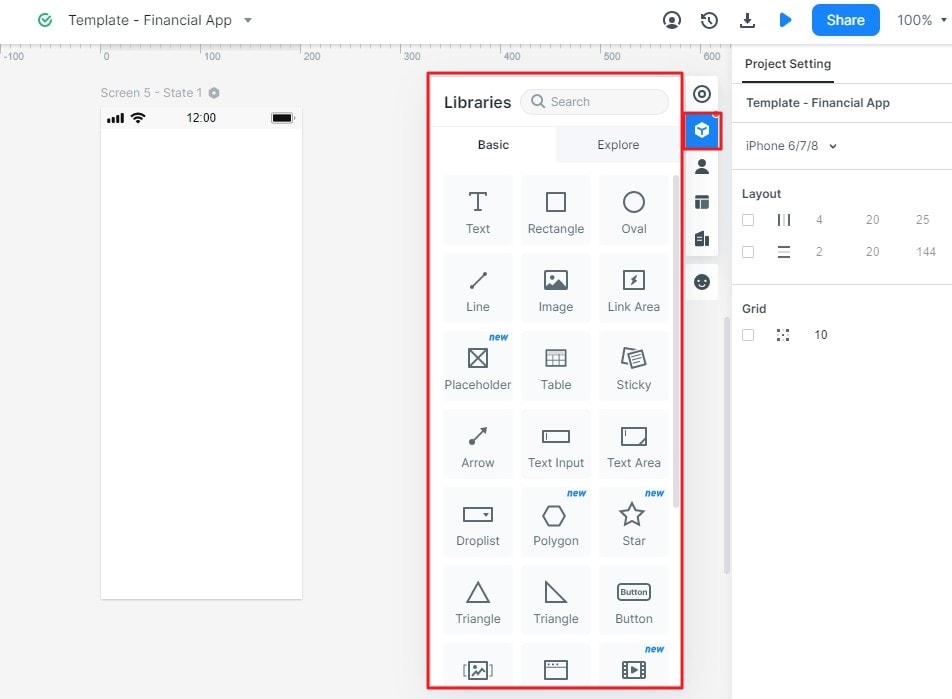
Step 3: Design Your Home Screen Widget
This tool has an organized workspace to edit and design your required elements and add intuitive graphics, you can select which components you want to hide or display on the home screen calendar widget from the setting panel. In the creativity section save themes. You can adjust, group, and delete these components. Save the current project progress to the library and continue editing from the workspace.
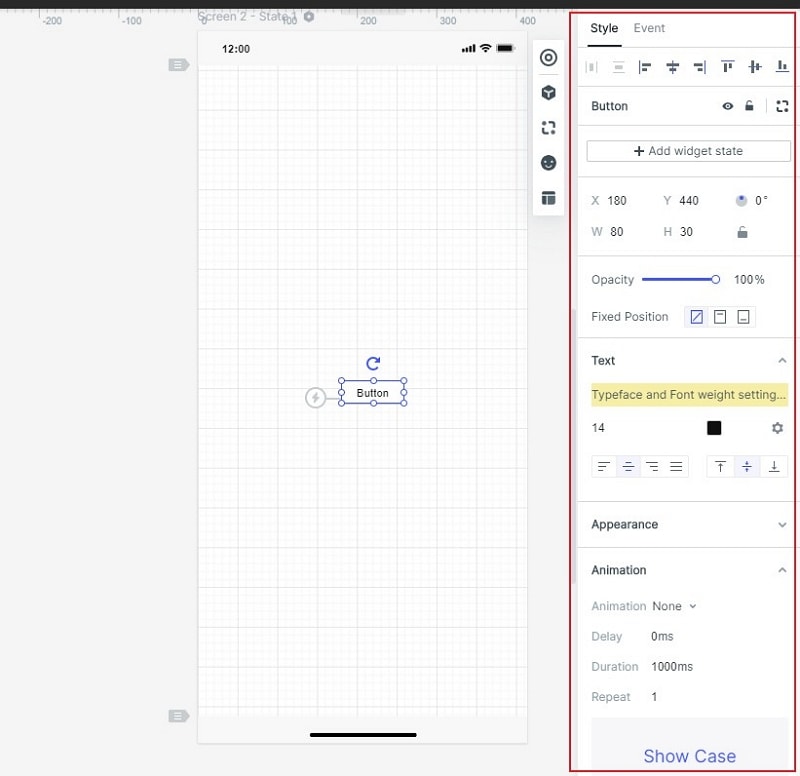
Step 4: Preview your created Widget
With the help of the timeless collaboration feature, preview your work anytime with team members or personally via the handoff and comment option located on the top of the page. Select the "Preview" button to review your complete project. Now your task is completed.

Step 5: Finalizing and delivering the Widget
Mark your task completed by labeling your finished work before delivering it to the clients and stakeholders. Mark a project by clicking on the "Handoff" option located on the top of the current user interface. You can select style codes by connecting your components from the annotation panel.