Tips to Customize iOS 14 Home Screen Easily
Have you ever felt that you to make your iOS 14 iPhone home screen better after unlocking it? May be you would like to the change the font design, icons and many other things of your iPhone home screen. This is really impossible directly without any support of the app or software but now you can easily do it online with just few clicks of your mouse. There are several ways available which allows you to update the iOS 14 home screen easily without doing any effort. In this article we will share about how to customize iOS 14 home screen with ease.
5 Tips to Customize iOS 14 Home Screen
1. Back Tap
IOS 14 comes with the new back tap feature which can be used for many purposes. When you double tap or triple tap on the backside of your iPhone then it will perform several actions. In the internal settings of your iPhone you will get the option what feature you want to set with the double or triple tap. You can launch the Siri, adjust volume low or high and several other actions with this feature.
2. Car Key
IOS 14 comes with the newest feature which enables you to use your iPhone as the key for your car as well. This feature of iOS 14 allows you to share your car details with your family members as well. You can control the action of your family members as well which they are performing in your car while sitting in it. All cars don't support this feature but the new version BMW 2020 series cars is compatible with this feature of iPhone.
3. Get Notified for Copied Content of your Clipboard
While using iPhone whenever you copy anything on the phone on your clipboard then many applications tracks the data you have copied. In the iOS 14 you will get informed which app is trying to access your clipboard content? The iOS 14 will send you a notification on your screen and it will be disappeared automatically in few seconds interval. This feature is good for the safety of your data. You will also get the similar notification if any app is trying to access your data unknowingly without your permission.
4. Private for your Battery
In the newest iOS 14 you will also get warning whenever any app on your mobile is trying to access the camera or microphone of your mobile. This is the great for the privacy and it can save you from leaking your personal information. It simply shows the orange do at the upper right corner for risk and green dot for no risk.
5. Better Widgets
In the newest iOS 14 you will get very impressive widgets which look better than the previous widgets. In the new version you can place the widgets on each other and save the space on your screen. It also helps your screen to look clutter free.
Would you interested in iPhone 8 iOS 14 upgrades? Click and learn more about the 6 Tips You Need to Know before iPhone 8 iOS 14 Upgrade.
How to Use iOS 14 Widgets into Your Design
Wondershare Mockitt is the new and very powerful prototyping tool that comes with the powerful iOS 14 widgets features. This software is available for the windows and operating system devices. You can use this application directly in the browser as well which is really easy to use and you won't face any issue in making your own prototypes.

- You can use this software to create prototypes in a team.
- There is no need of any coding experience for designing your prototypes.
- There are over 20 industry specific templates offered in the application.
- You can create any type of prototype with ease even without any installation.
- For any widget of your iOS 14 you can use this software as there are inbuilt iOS 14 widgets available.
Step 1: First, you need to visit the Wondershare Mockitt website and then sign in to your account or you can create a new account if you still don't an account then you can create new one. This is totally free. Now click "Create" and then select "Project" at the upper left side.
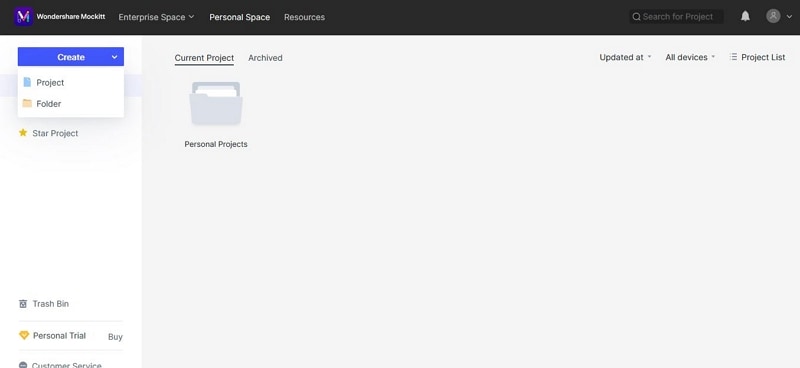
Step 2: Enter the name for your project and then click "Mobile" icon. Select the iPhone model for which you want to develop the prototype. Finally, click on the "Create" button.
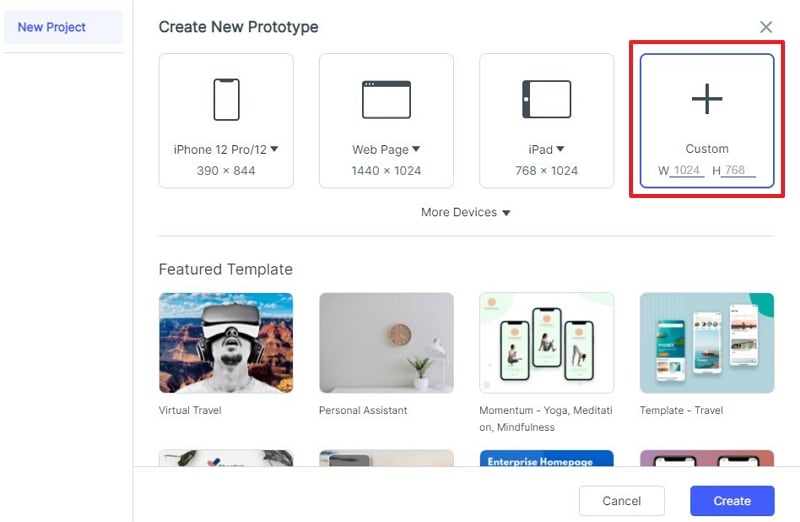
Step 3: Then click the "Library" tab and then hit "Resources" option.
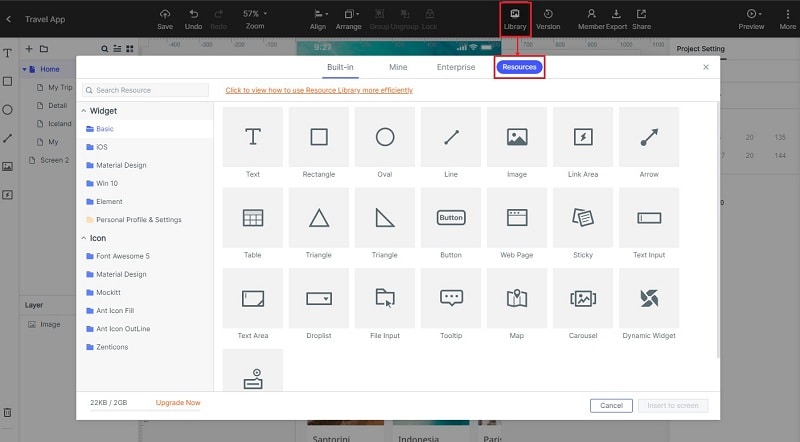
Step 4: You will be redirected to the resources of the Wondershare Mockitt now. From there enter the "iOS 14" in the search box and then click the search button. Now you can see the iOS 14 widget at the lower right side in search results.
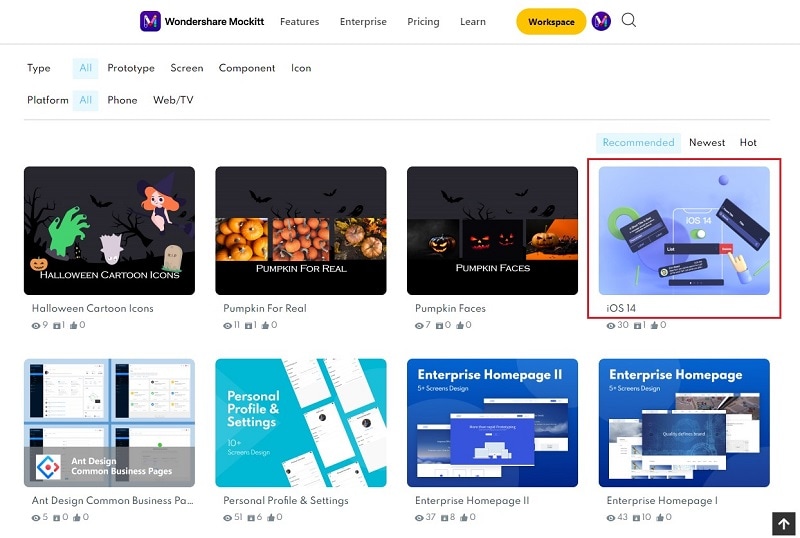
Step 5: Now click the iOS 14 thumbnail and then hit "Add to Library" at the right side on screen then click on the "Go to Workplace" option.
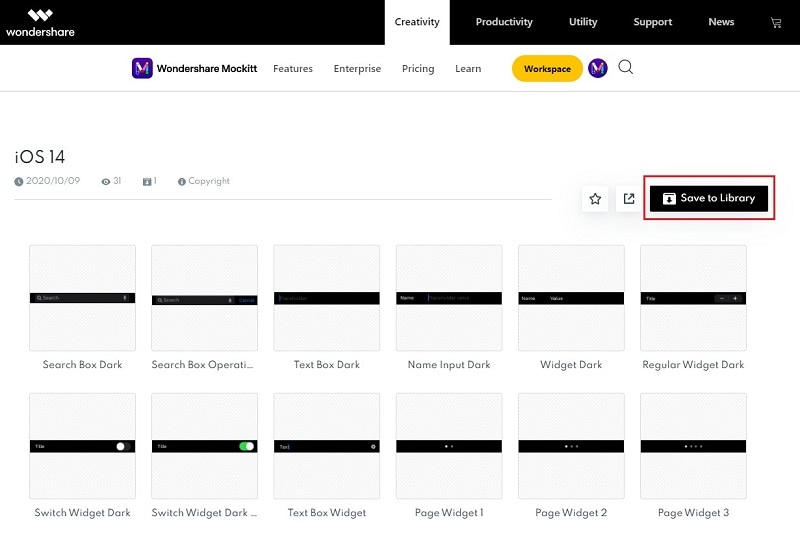
Step 6: Now you will be redirected to the workplace again. Select your project and then click "Library" option. Look at the left side and select iOS 14 folder. Now select the widget which you want to add in the screen then click "Insert to screen" button.
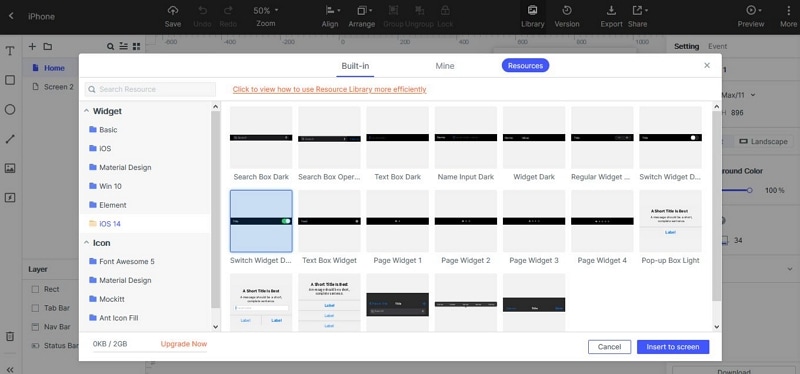
Finally, your iOS 14 icons will be added to your screen. That's it.

