Steps to Use iOS 14 Picture in Picture on Your Phone
If you have a phone with a small screen, it is helpful to be able to watch your favorite video using picture-in-picture feature. This is a convenient feature that makes it easy for you to play a music video while you chat or check twitter at the same time. In iOS 14, it is possible to use picture in picture on your iPhone in a simple way. With iOS 14 picture in picture, you can watch videos and do all other things you want on your device. This article covers the most crucial things you should know about iOS 14 picture in picture.
- Part 1. What is iOS 14 Picture in Picture
- Part 2. How to Use iOS 14 Picture in Picture
- Part 3. iPhone Apps that support Picture in Picture in iOS 14
- Part 4. How to Prevent Picture in Picture to start automatically
- Part 5. What iPhone's Picture in Picture Won't Do
- Part 6. How to Embed iOS 14 Widgets into Your Design
What is iOS 14 Picture in Picture
IOS 14 Picture in Picture or PiP is an excellent feature that allows you to watch your favorite thumbnail-size video as you perform other functions on your phone. The video usually sticks around as you open new chat window, browse or perform all other functions. Even when you want to adjust your screen settings, you can still be able to watch the video.
https://images.wondershare.com/mockitt/tips/picture-in-picture.jpg
Image source: AppleInsider
Regardless of the model of phone you use, picture in picture offers high level convenience since it is simple to use. When you start watching your video and it happens that you need to chat or browse, the video shrinks down and continues in a thumbnail view. This happens even when you are making a call. The thumbnail is usually persistent meaning that you can go to any app you need as long as you do not want the video to go away.
IOS 14 Picture in Picture makes it possible for you to zoom in and out on your video, with three various thumbnail sizes. The different sizes help you adjust to the right size depending on the other tasks you are performing with the phone. In case the picture in picture window gets in your way, you can easily swipe it off to your screen size. Here it disappears and leaves you a tab where you will be able to pull it again when you need to continue watching the video.
How to Use iOS 14 Picture in Picture
To get the best experience, it is good to know how to use iOS 14 picture in picture. Picture in Picture is one of the new and top features you find iOS 14. This feature allows you to watch your videos in a small window as you continue performing other tasks such as chatting, messaging your friends or browsing on your phone. With the feature already trending, it is good to know how to use it. The great thing is that it works with many other built-in apps. Here is a well detailed guide on how to use iOS 14 Picture in Picture and get the best out of it.
1. Start the feature
Picture in picture is in iOS 14 by default. Start it by leaving a supported app where the content is already playing. A new window appears in the upper right corner. You can also drag it around the way you want.
2. Resizing the window
In case you want to resize the window, you expand or pinch using two fingers.
3. Accessing playback controls
To access the playback controls, tap the window. To pause or play and skip functions, you will find an icon to close the window found on the upper left. Besides, you get an icon to return to the app that is playing your favorite video found in the upper right side.
4. Swiping picture in picture video
IOS 14 gives you an opportunity to swipe picture in picture from the screen edge. This is in case you would like to listen to your video without seeing it. To do this, just drag the video window to the side of the display.
One the window is taken at the side; you get a pull out tab with an arrow, showing that you can pull it back if you would like to see the video again. If the video is blocking something, you can drag it up and down the side of the screen.
iPhone apps that support Picture in Picture in iOS 14
There are different apps that support picture in picture in iOS 14. It is good to know these apps so that you do not get frustrated if you find that you have an app but it is not being supported. Here is a list of these iPhone apps.
Netflix
This is an app that showcases the top movies and TV shows worldwide. Here you can watch documentaries, award winning series, stand up specials and movies. You can get Netflix as you commute, travel or enjoying your vacation.
Apple TV
Apple TV has premium channels where you can watch thousands of movies which you can either rent or buy. It is a personalised and expertly curated app, so you get the best. Other apps include:
- Amazon prime video
- Disney+
- Cake web browser
- CNN: Breaking US & world news
- Face time
- iTunes Store
- Safari
- Google Chrome
- NHL
- Showtime Anytime
- Microsoft Edge
- Spectrum TV
- USA Network
- Hulu: Stream movies & TV shows
- Tubi - Watch Movies & TV Shows
- TIDAL Music
- Shazam: Music Discovery
You can always keep on checking for others as more apps get to support picture in picture.
How to prevent Picture in Picture to Start Automatically
IOS 14 picture in picture allows you to watch videos as you perform other functions on iPhone. However, it may frustrate you when you realise that every video you close ends up in a picture in picture window. To avoid this problem, it is necessary to understand how to prevent picture in picture to start automatically. However, note that when you disable the automatic picture in picture, this is not to mean that you can never use it at all. It is still possible to watch your favorite videos in PiP mode; you will have the freedom to choose when PiP is used. After showing you how to prevent Picture in Picture to start automatically, I will show how to activate PiP manually when you want it. Here are steps to follow.
- Open setting app.
- Click general and then click picture in picture.
- Click the toggle to disable start picture in picture automatically.
After disabling, when you close a video playing the video will not appear in a picture in picture window automatically. It just closes and stops playing.
To enable picture in picture when you need it and begin playing your favorite video wherever you are, enter the full screen mode and then click the PiP button in the top left corner.
What iPhone's Picture in Picture Won't Do
Your iPhone's Picture in Picture lets you watch video play in the corner of your screen, as you perform other things. The video will stick around as you read stories, open chat and browse. You can watch all the videos you want from any screen. With this feature on your phone, it is good to know what it can and what it cannot do.
One of the things to know is that picture in picture only works with video. This is unlike picture in picture on Android that works with Google Maps. It is also worth noting that not all apps will work with iPhone's Picture in Picture. For instance, YouTube only works with picture in picture in IOS through safari.
Would you interested in fixing the iOS 14 problems? Click and learn more about the Top 10 iOS 14 Problems and the Fixes.
How to Embed iOS 14 Widgets into Your Design
Wondershare Mockitt is an online prototyping tool that helps create designs fast. It is a tool that helps you create prototype design with your team smoothly. With the tool you can create clickable and interactive prototypes. Whether you are using your mobile device, PC or Mac you can easily create your design. The platform is entirely online and cloud based meaning that you can work on your project wherever you are as long as you have internet connection. You do not need to install software on your device or wait for app updates or download files in the process.
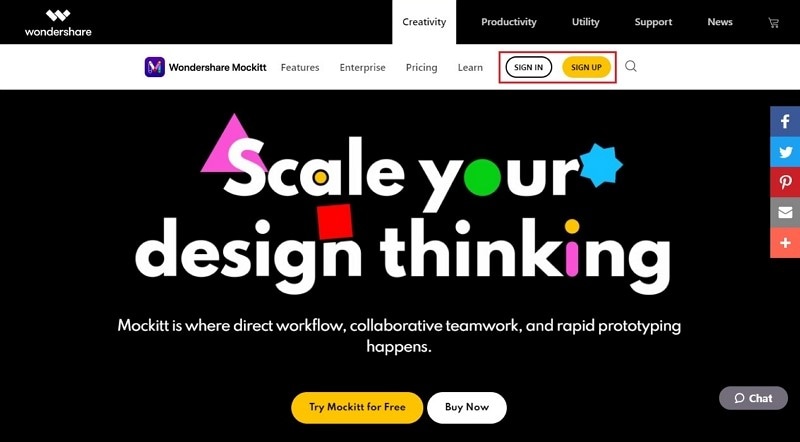
Wondershare Mockitt is super easy to use even for beginners; it has a clean interface with easy to use components. It allows you to drag and drop the elements during the process. When using the tool, everything flows smoothly and you can also adjust the design templates fast. The tool has a rich library full of assets or templates you apply for your design process.
It has iOS 14 Widgets that you can embed into your prototype design. Here is how to do it:
Step 1: Create a Project
Sig in to Mockitt and click "Create" and then "Project". Name the project and specify the device you are creating the design for.

Step 2: Find iOS 14 Widgets
To get the iOS 14 Widgets, click "Library" and then "Resources" on the dashboard. Then move to workspace where you will find different types of widgets, then search iOS 14 Widgets and save to the library.
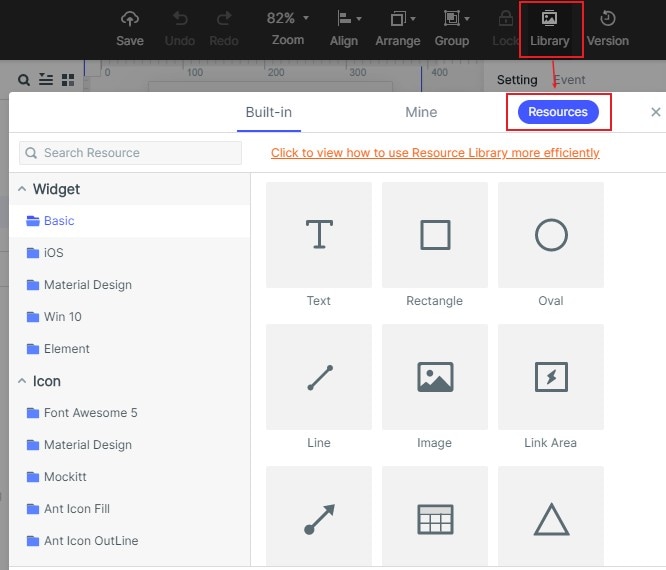
Step 3: Use iOS 14 Widgets in your Design
Now that you have the iOS 14 Widgets, drag and drop them to your design. You can also double click the widgets to put them in your design. Once you have the home screen design layout intact, you can add other screens and page states. On the sidebar, you find several options on how to can change the overall design and appearance of the iOS 14 Widgets. You also have the option to save your widgets and mark them for re-use for future designing.
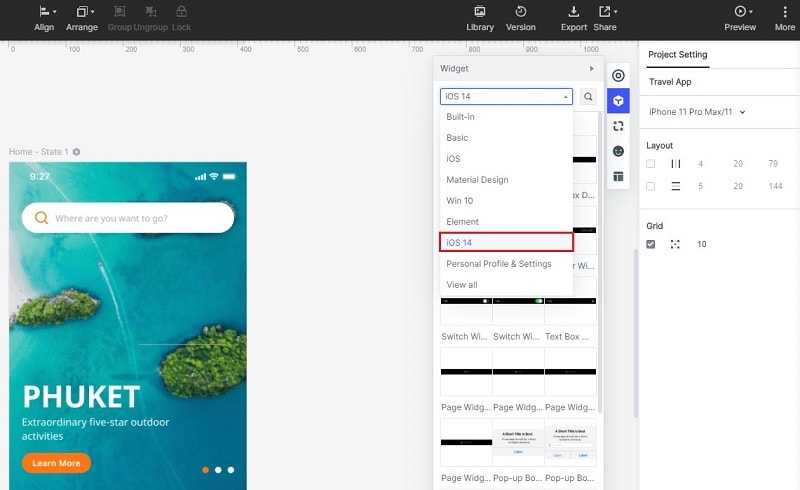
Step 4: Preview and Share the design
After you are done with the designing, you need to preview it to check its look and how it is working. Click "Preview" and then leave comments to explain the design to others. Share your design with others so that they can preview it and give comments too. Click "Share" button and generate QR code or a link. You can also export it in various format such as PNG, HTML or SVG. They can use the comments and feedback provided, to make the necessary changes.


