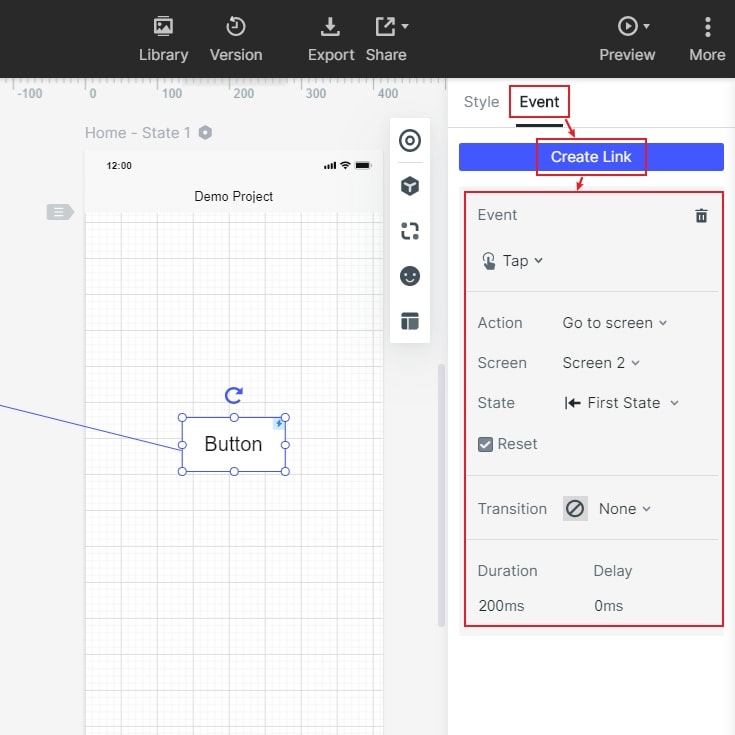Top 10 iOS 14 Problems and the Fixes
IOS 14.2 has offered great new features millions of people enjoy. However, like it happens with other software in their early days, there are several iOS 14 problems and bugs with this new firmware. There are some problems that require a fix from Apple, while other issues can be solved at the comfort of your home. This article highlights some of the top and common iOS 14 problems and some of the ways to resolve these issues so that you can continue having a great user experience when using your device.
- Part 1. Top 10 iOS 14 Problems and How to Fix Them
- Part 2. How to Use iOS 14 Widgets for Your Design
Top 10 iOS 14 Problems and How to Fix Them
As mentioned above, there are a myriad of problems you may face with iOS 14 widgets. It can be disappointing to download it on your iPhone, just to find out that it is not working as you expected. Gaining knowledge on how to fix some of these issues is necessary. Here is a list of the major problems and easy ways to fix them.
1. IOS 14 not downloading on your device
This is the first problem you may face when you want to use widgets iOS 14 on your iPhone. If you find that you cannot download it on your device, the reason could be that your iPhone is not compatible. Check out that your device is iPhone 6S series or later versions.
The other cause of the problem may be lack of enough space on your iPhone making it impossible for the iOS 14 download to take place. Note that the battery requires to be charged for the download to run smoothly. You also find it easy to download when your device is plugged in. In case you still have the beta version on your iPhone, you need to delete it to be able to do the download.
2. Not able to add or edit widgets iOS 14
iOS 14 widgets are the most critical element in this new update. However, you may find it had to edit or add the widgets iOS 14. While you are in the jiggle mode, the new applications you install may make it hard for you to add widgets when you click the + icon located at the top right corner.
This may look like a complex problem, but you can solve it fast. All you need to do is open up the app and play with it for a few minutes. You will find it appearing within the widget list after you hit the + icon.
3. IOS 14 no playing YouTube in picture in picture or 4K
One of the top benefits of having iOS 14 on your iPhone is that it allows you to play thumb nail videos in a small rectangular corner window even when you move away from a video app. This is referred as picture in picture and several apps use it allowing you to browse, chat or perform other tasks as the video continues to play.
One of the issues is that picture in picture, does not work on Youtube, but the actual problem arises if you have not logged into your YouTube Red account or paid your subscription for the Google's paid ad-free service. The iOS 14 feature only works if you make the subscription.
4. Texting delay while typing
There have been several complaints from users that it is taking time for texts to appear when they type words into a message. This is an annoying problem faced since the beta version. You can temporarily resolve this problem by restarting your device. However, a more long lasting solution involves updating to iOS 14.0.1.
5. Frequent disconnection from Wi-Fi
This is a problem faced by a large number of users. You may face this problem after you upgrade to iOS 14. The connection may drop when you lock the screen and put your device in sleep mode. You may be required to reconnect back to the Wi-Fi manually.
The problem is resolved by the new operating system update iOS 14.0.1 that prevents iPhones from frequent disconnection from Wi-Fi networks.
6. Browser default and switched mail apps reversion after resetting
IOS 14 has an excellent feature that allows you to set third party applications as internet browsers and default mail for your device. At the start, some of the users faced the problem in which their browser and mail applications went back to factory settings after doing reset.
However, this problem has been solved with iOS 14.0.1, which is an operating system created to fix this problem.
7. Cellular data issues
This is another problem you may face whereby, you note that your device keep on alerting you that there is no service, meaning you cannot access the internet.
Solving this problem is easy than you may think. You should first of all ensure there is no cellular outage in your area. If find out that there is cellular network in your area, then it shows there problem is with your device. Try to restart your device to find out if it will connect. If this fails turn to airplane mode for half a minute before turning it off. Do this by going to the settings, click cellular, toggle cellular data to off and allow it for a minute and then toggle it back.
8. Downloading taking too much time
To perform update, internet connection is a must. The time it takes to download is determined by the strength of your internet and the update size. As the download takes place, you can still continue performing other tasks with your iPhone. It may take too long than needed for the download to complete. To solve this problem, you should stop downloading other content and make use of WIFI network. The point is to ensure you only do a single download at a time.
9. Unable to contact the update server
At times you may find the error "unable to check for updates" or "check for updates failed". When you face this issue, you should try to update your iPhone again using similar network later one. In case you continue to see this message, you should update your device using another network or using your PC. Do this from iTunes with computer.
10. Unusual battery consumption after updating to iOS 14
After you update to iOS 14, you may realise abnormal consumption of battery. After you have completed with the update, it is advisable to wait for some hours for some indexing and operations to complete with your iPhone connect to the power supply. These are activities that may affect the life of your battery. Thus you should not jump top conclusion after you have just done the updates. However, if you realise that the battery has an issue, you can replace it.
Would you interested in the iOS 14 Widgets? Click and learn more about the Everything about iOS 14 Widgets You Should Know.
How to Use the Latest iOS 14 Widgets for Designers
When creating a prototype design, you should use Wondershare Mockitt which is the best platform to complete your project fast for your application and website. By using the tool, you can evaluate new designs, improve and modify existing apps and websites. It has three major features collaboration, prototyping and library of templates and assets.
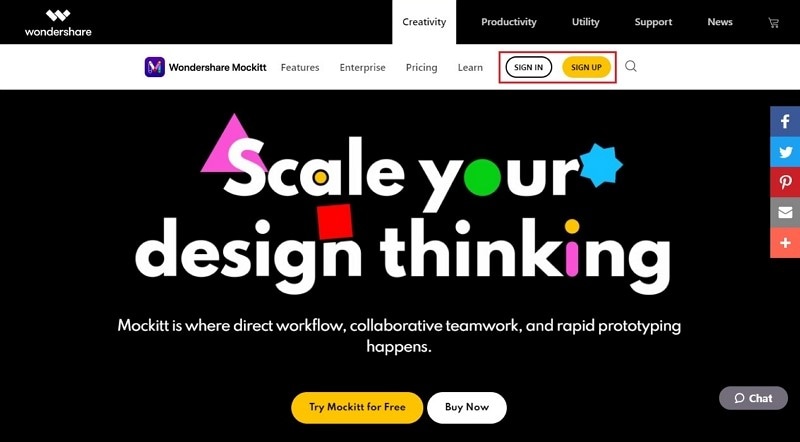
When you use Wondershare Mockitt, you can create animated and illustrative apps or prototypes from which you get feedback from customers. In addition, you can get feedback from others to make the necessary alterations and changes. Besides, the tool also gives you an opportunity to make modifications and tweak your design where it is needed.
Wondershare Mockitt allows you to add notes and links to your design, save widgets and icons for future designing. Besides, you can also share your project with others using a link or QR code. This gives others an opportunity to have a look at the design and give comments. It also has user friendly controls that make it easy to generate highly interactive design that feel like mobile app, website or website app.
Step 1: Initiate a new project
Initiate the design process by creating a new project and make it. Choose the device you are creating the project where you can choose mobile, web, tablet and others.

Step 2: Get the iOS 14 Widgets
Mockitt offers iOS 14 Widgets you use to create your design. Go to the "Library" and click "Resources" where there are a lot of templates, widgets and other components. Scroll down to get the iOS 14 Widgets to use in your design. Save them in the library.
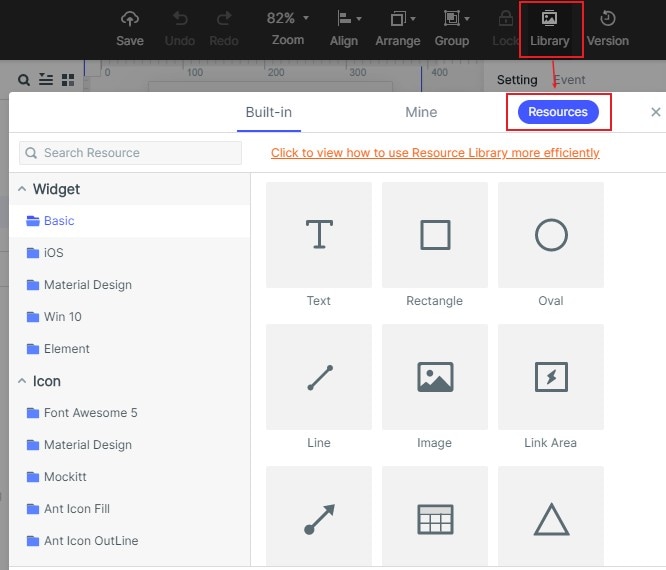
Step 3: Use the iOS 14 Widgets
Start the designing by adding the iOS 14 Widgets saved in the library. Add the widgets by dragging and dropping them on your design menu. You can also do this by double clicking them. Go to setting click edit the widgets. You can change the size, reposition them, color and add other features. This helps give your design the desired look and effects. Modify the iOS 14 Widgets using the property panel on the artboard right side. Use same procedure for other screens.
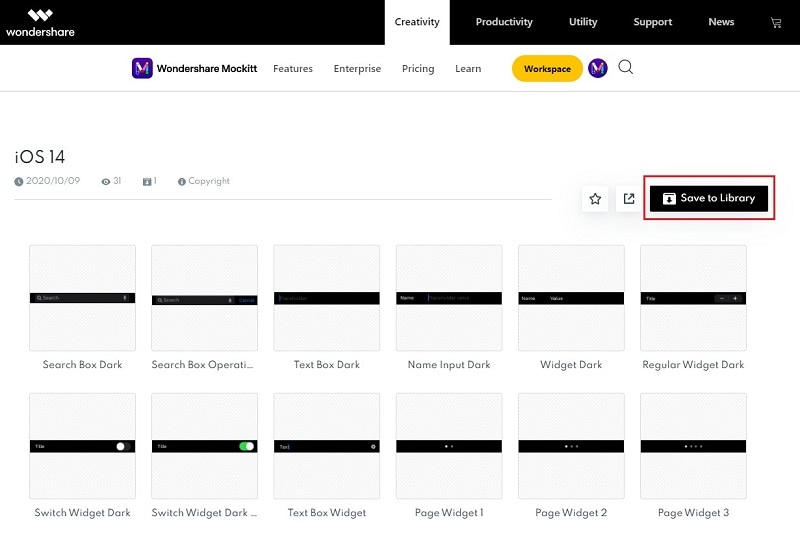
Step 4: Linking the iOS 14 Widgets
Make your design more interactive and dynamic by linking the iOS 14 widgets. Apply the gestures found in the resource library to trigger the transitions and other effects. Drag the link icon and drop it on the right target page. When the link gets established, edit it to trigger gesture to complete the interaction.