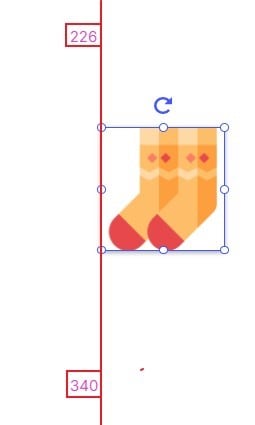Guide:Edit Widgets Properties
- Part 1. Set Style of the Widgets
- Part 2. Modify the Color of the Widgets
- Part 3. Rename the Widgets
- Part 4. Lock and Unlock the Widgets
- Part 5. Hide the Widgets
- Part 6. Scale-up/down Widgets Proportionally
Set Style of the Widgets
The editing area on the right can meet the needs of picture editing, including adjusting the position, size, opacity, filter, and animation of the project
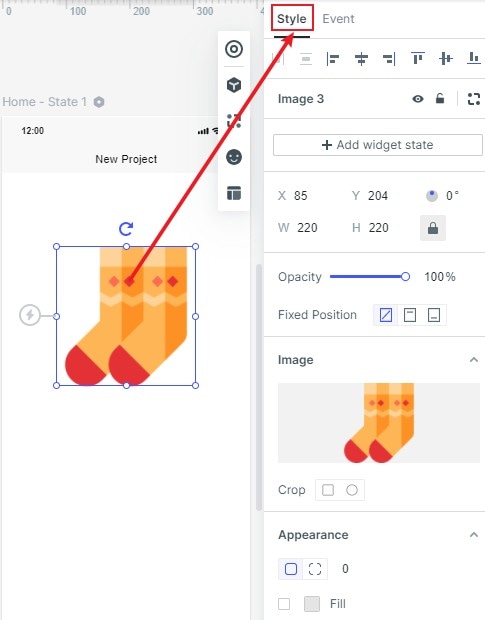
Modify the Color of the Widgets
After selecting the component, you can modify its color in the appearance setting panel on the right side of the screen editing area.
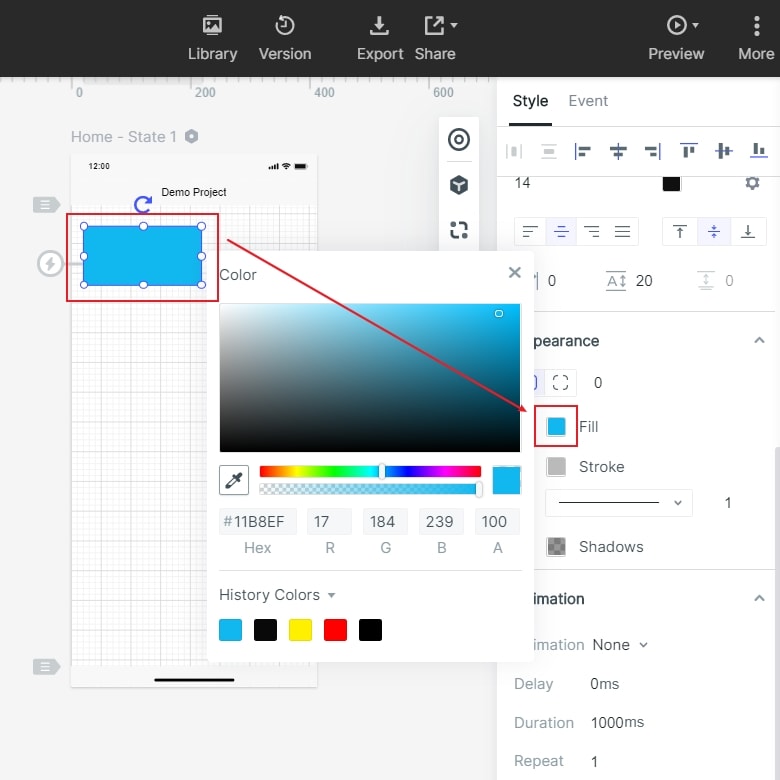
Rename the Widgets
After clicking the selected item, you can rename the widget in the editing area on the right.
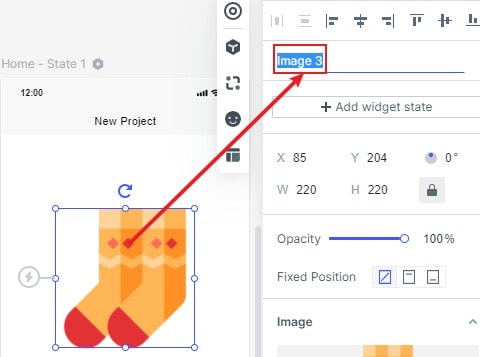
Lock and Unlock the Widgets
After selecting the component, you can click the toolbar on the top of the editing area or a "small lock" icon in the appearance setting panel on the right to lock or unlock the component.
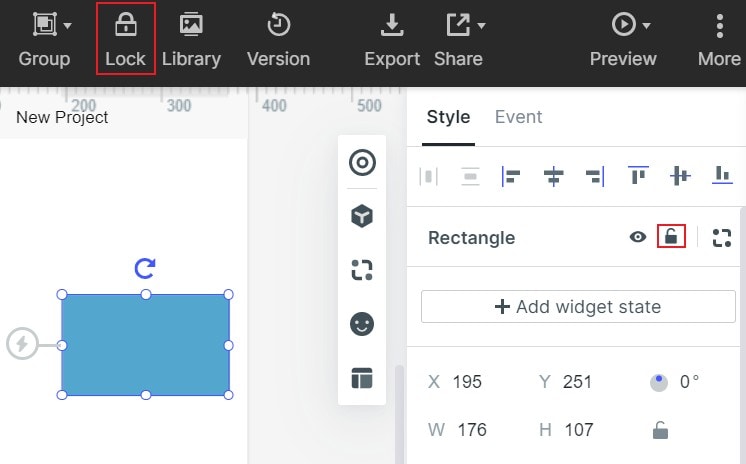
Hide the Widgets
Select the component, you can click the "small eye" icon in the appearance setting panel on the right side of the editing area to show or hide the component.
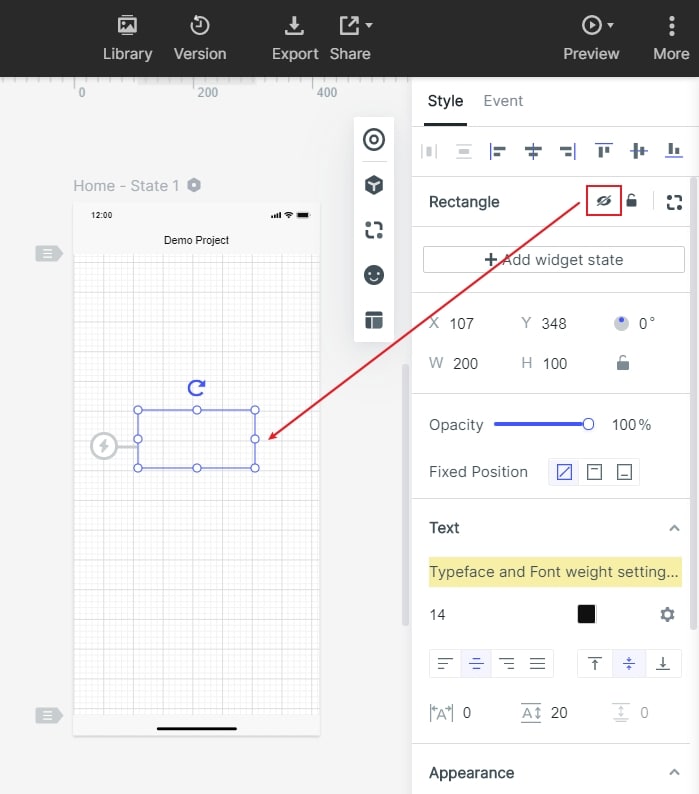
Scale-up/down Widgets Proportionally
Stretch the selected items in equal proportions with corresponding values and auxiliary lines.