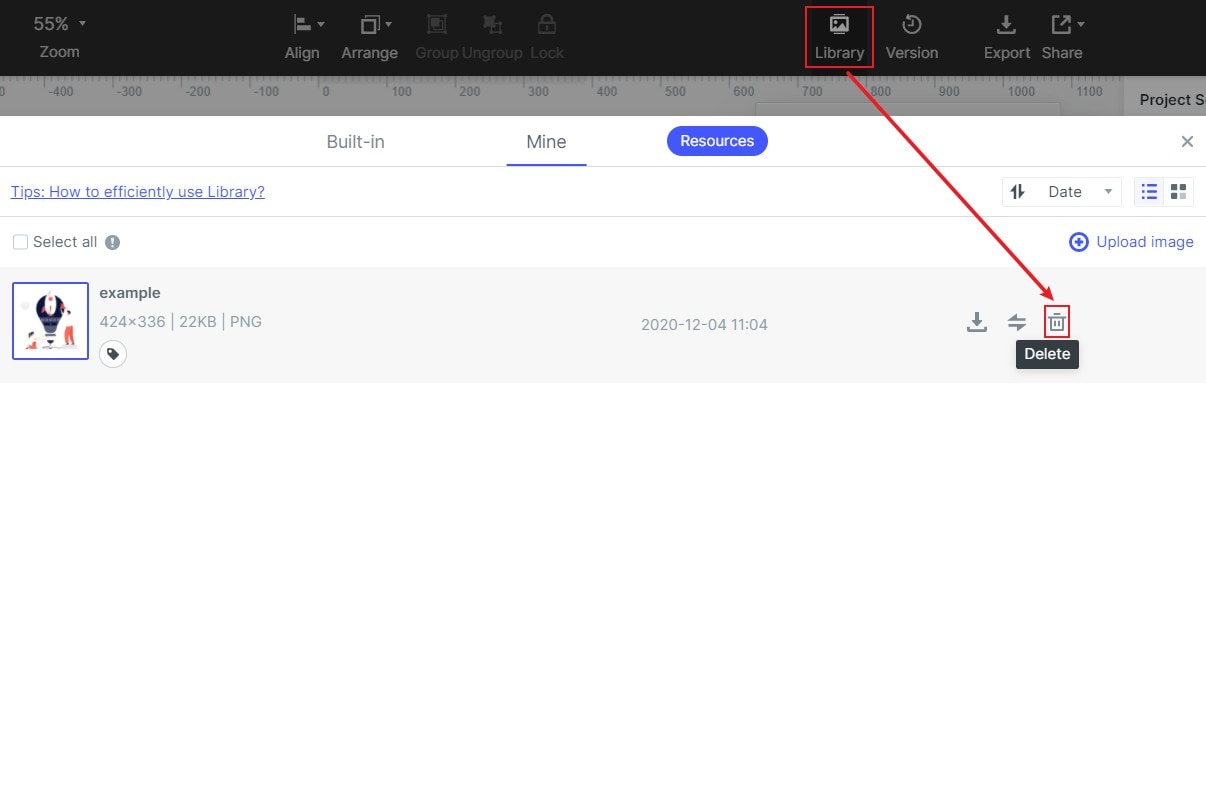Guide:Images
This guide will introduce how to use the image widget, including:
Insert and Download an Image
Drag an image component from the built-in component, which can be inserted to images within the appearance setting panel on the right.
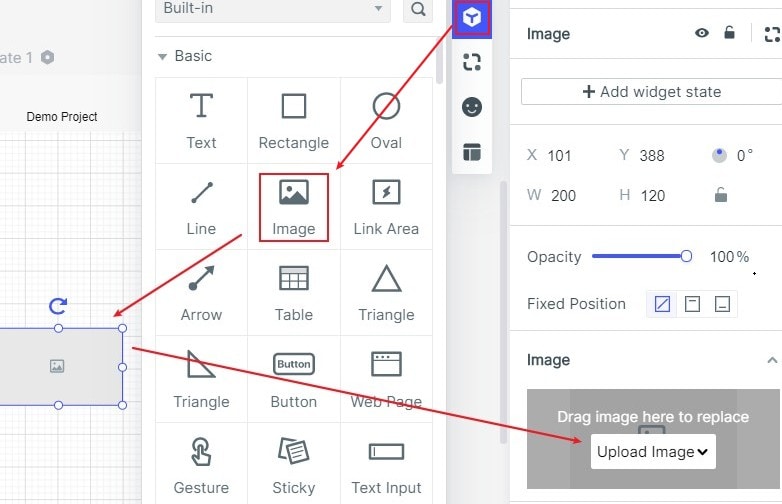
Note: Currently image inserting supports GIF image, the size limits are 2M.
- Download Image in the Editing Area
Click the picture and click "Download current picture" in the lower right corner.
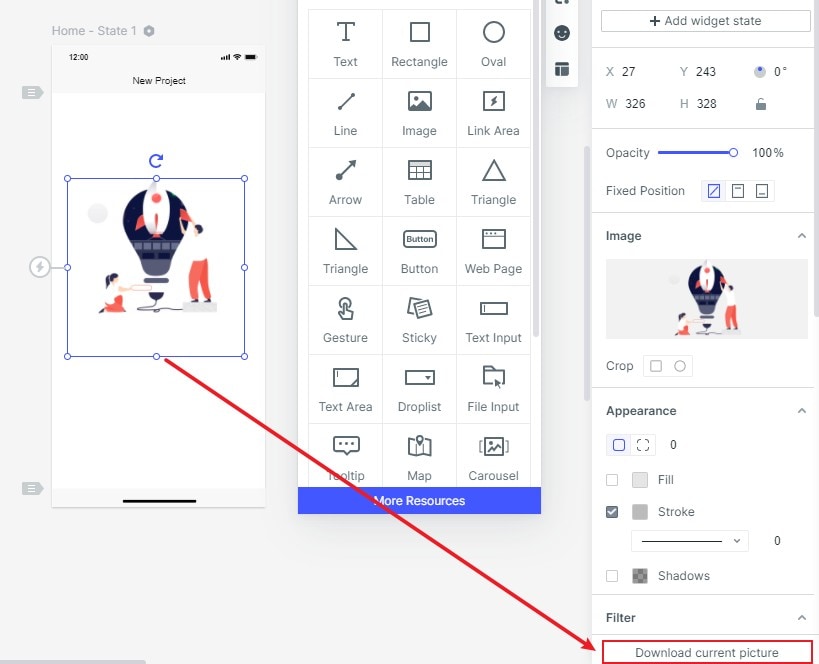
- Download Image in the Handoff Mode
After entering the hand-off mode, click the picture and you can download the picture in the lower right corner.
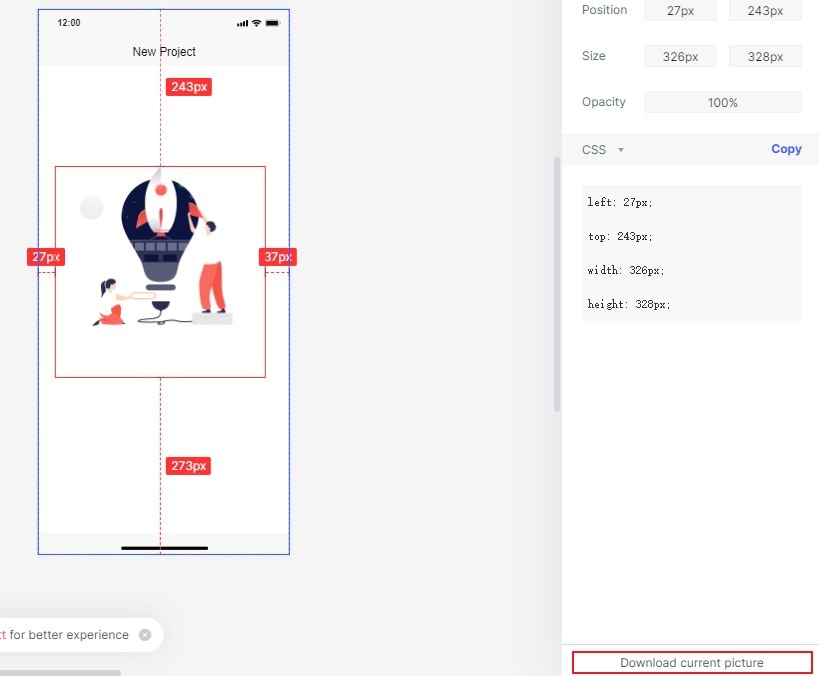
- Download Image through Export
After clicking the "Export", you can download the PNG of the current screen or all created screens.
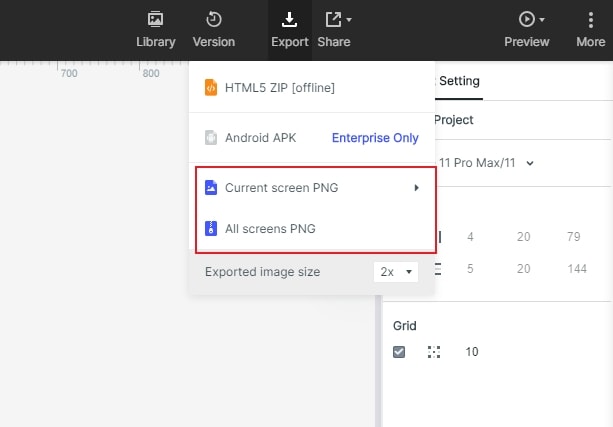
Edit the Properties of Image
You can edit the image by clicking the image and then jumping out of the editing area on the right, such as filter, appearance, etc.
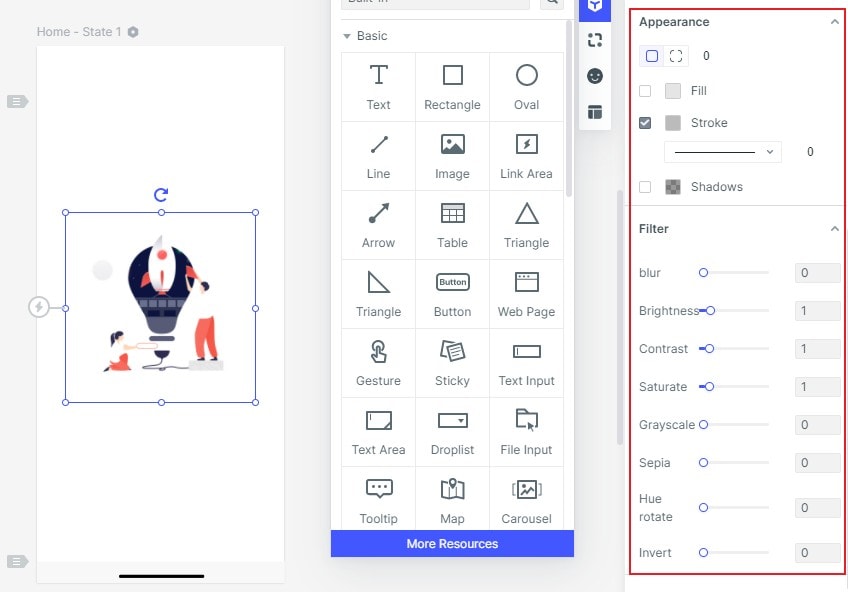
Crop an Image
Image cropping depends on "clipping mask". After selecting the image component, you can set the image mask in the appearance setting panel on the right side of the editing area.
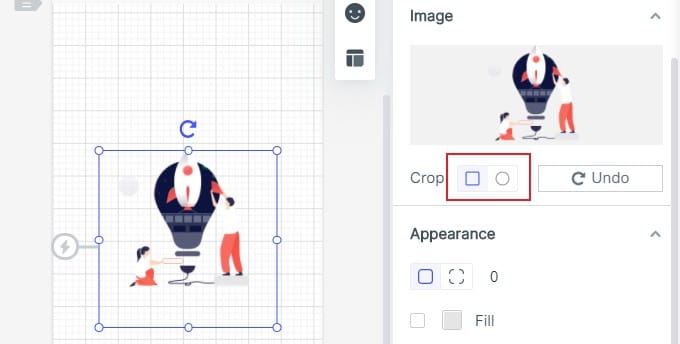
Delete an Image
If you want to delete images in your project, you can right-click the image and then choose the "Delete" option. The image will be deleted.
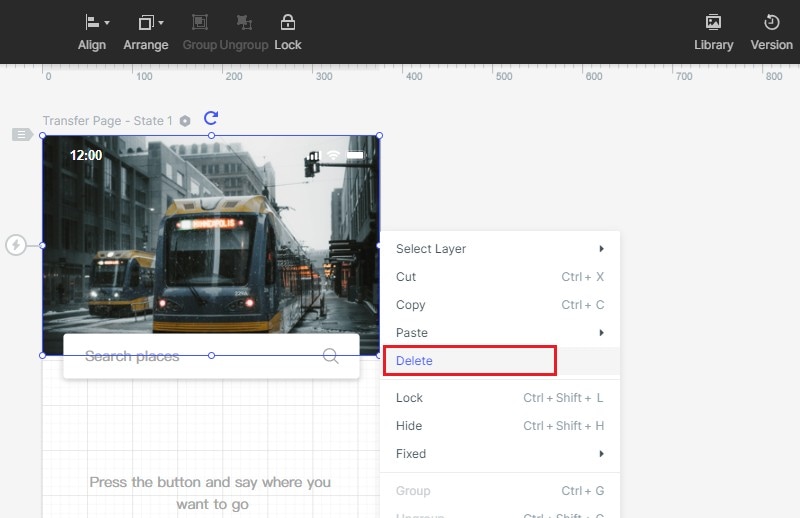
If you want to delete the images in the library, click "Library" on the toolbar at the top of the editing area, click "Mine". Then select the image you want to delete, and click "Delete" to delete it.
If you need to delete images in batches, please hold shift and click the images you want to delete, and then click "Delete" button at the bottom right corner of the screen.