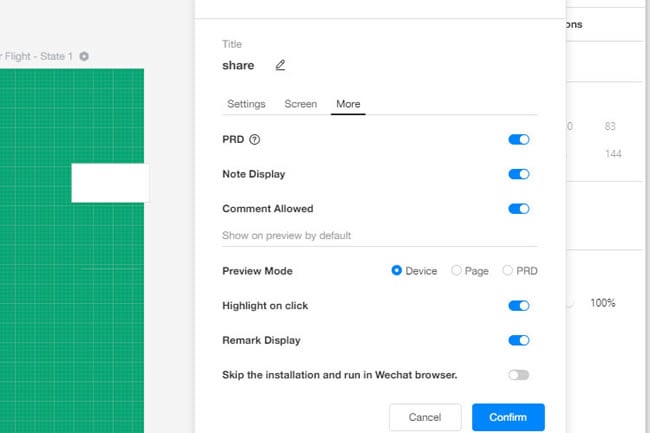Guide:Share Prototype on Mockitt
Once the project editing is complete, you can share it with other team members for feedback or final touches. On Mockitt, there are two ways to do it, either with a QR code or the link. Here are the methods to share your prototype.
- Share the QR Code
- Share the Link
- Share Certain Pages and Parts of Pages
- Add Password Protection and Permissionsa
Share the QR Code
Step 1: First, open the Mockitt application and enter the login information to sign in.
Step 2: Open the project from the Project Management Page. Now, click Share from the top-right menu in the editing panel and press the QR Code button.
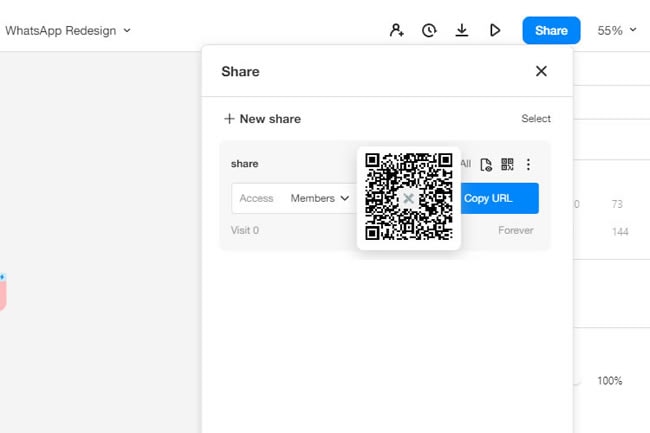
Step 3: Scan this code from your device and present the project on the browser of your choice. You can also use the code for preview.
Share the Link
You can share the document through a link from your dashboard while editing the file. Here is how to do that:
Click the Share button from the top-right corner of the toolbar to share it from the project panel editing page. Copy the URL and paste it into the team chat.
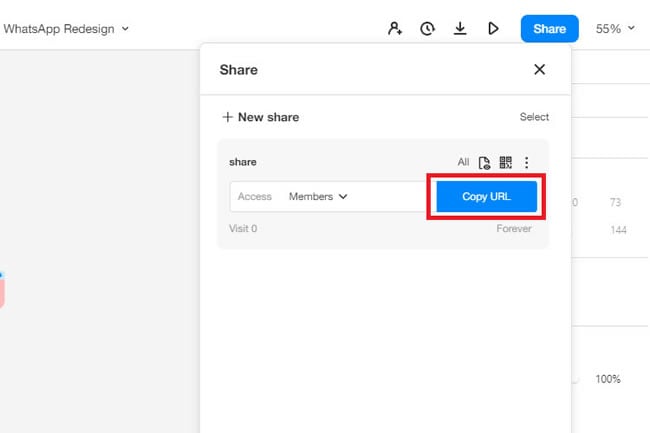
If you do not want to open the project panel and want to share directly, follow these simple steps below.
Step 1: Go to the Project Management page and click More > Share.
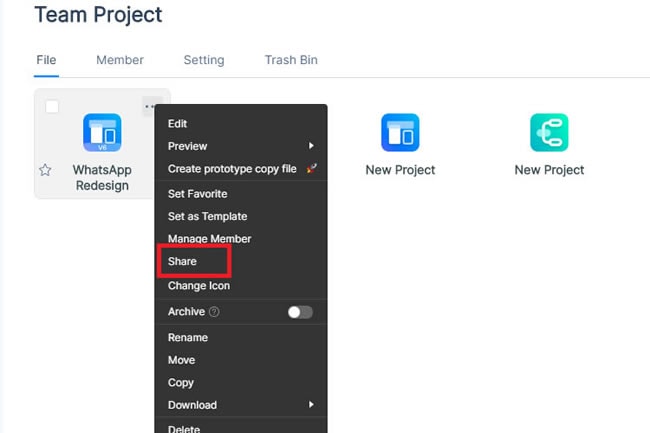
Step 2: Copy the link from here and share it with others.
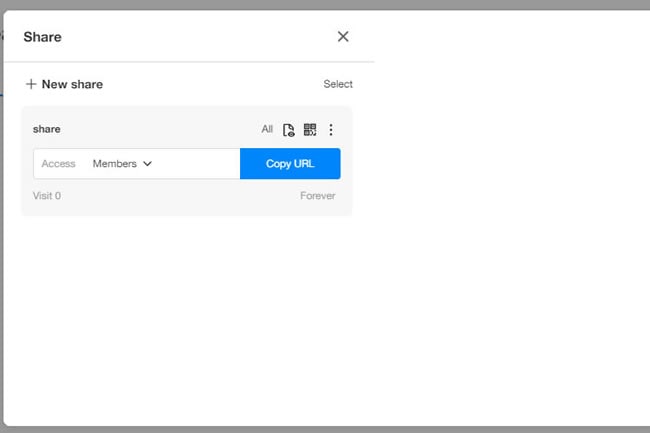
Share Certain Pages and Parts of Pages
Wondershare Mockitt further allows you to share specific pages with the members for them to make changes. Here is how to do it:
Step 1: Click Share from the top-right corner of the menu and copy it.
Step 2: After this, open the link in any browser and go to the pages you want others to edit.
Step 3: Please copy each page's link and share it with others.
If you only want to share some parts of the project pages, follow the steps below.
Step 1: Click Share > Settings > Screen from the top-right corner of the toolbar. You will see a pop-up menu showing all the project pages. Select the Partial Pages button and check the ones you will be sharing with others.
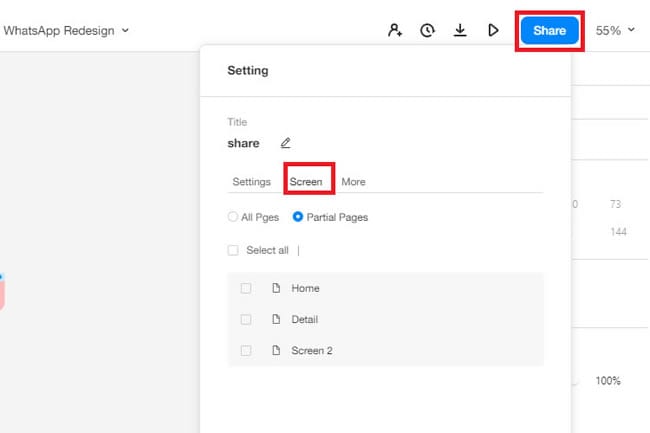
Step 2: Finally, copy the sharing link.
Add Password Protection and Permissions
The application also supports many functions for you to customize the sharing tool. Here, you can set different permissions and add password protections, so what others can view and edit is in your control. Here is how to do it:
Step 1: Click Share from the top-right menu and go to Settings > Access > Modify. Also, to add password protection, click Settings > Add Password. You can save the password and share it with other team members here.
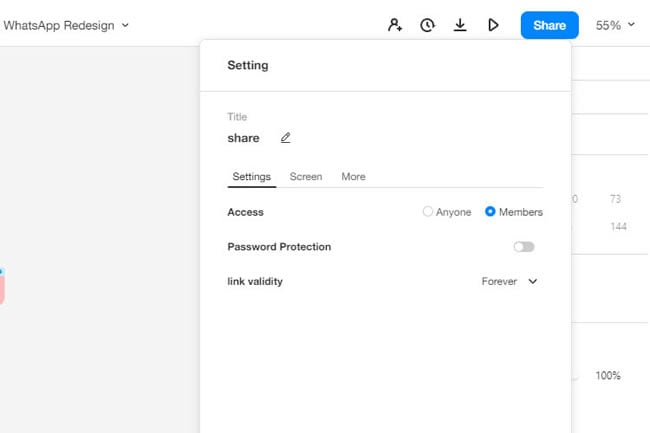
Step 2: Click the More button and modify it to your preferences to make any changes to the Preview mode or Highlight from settings.